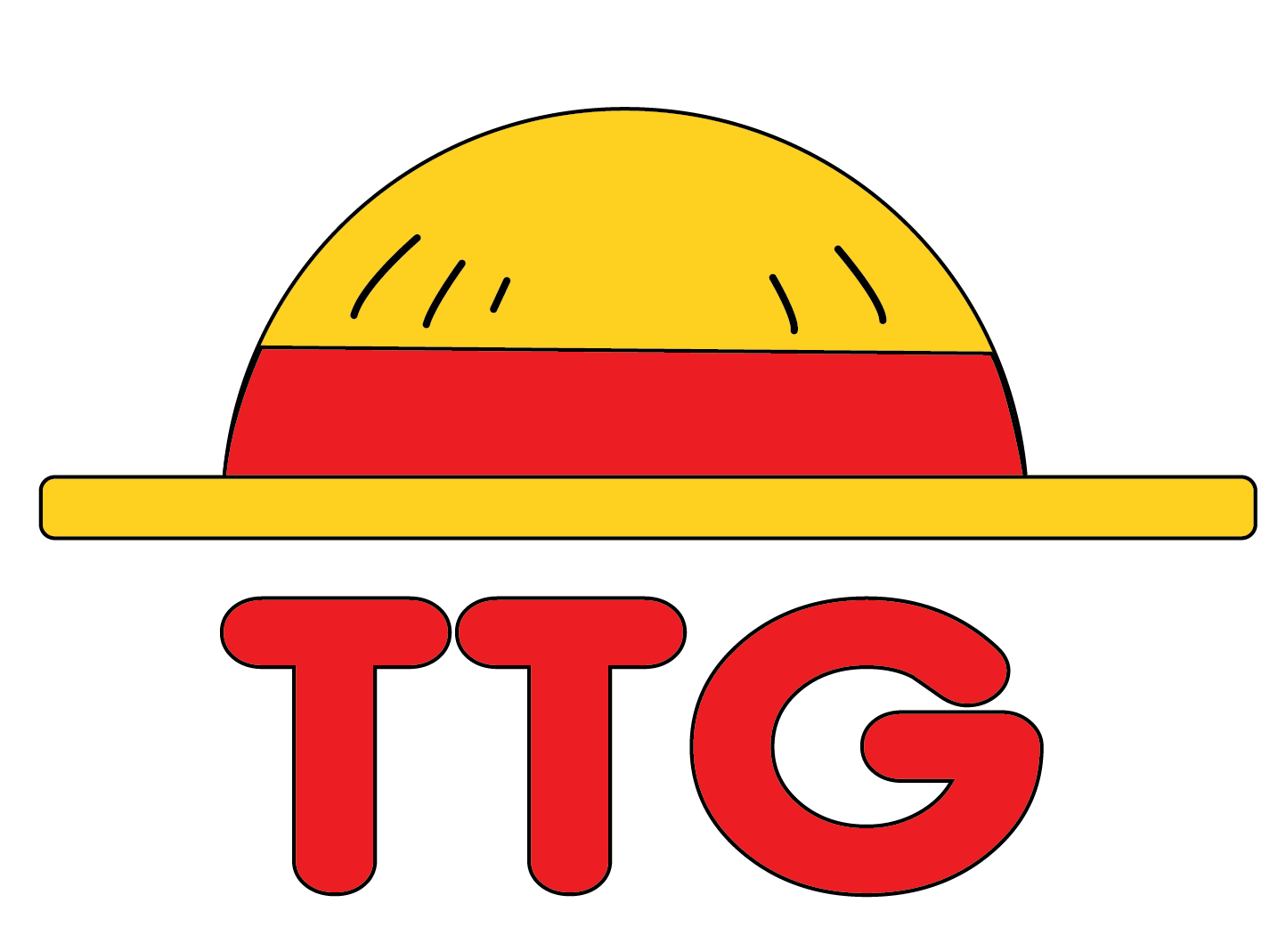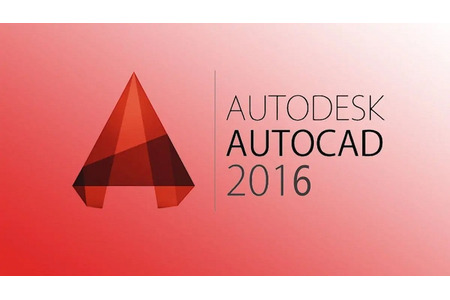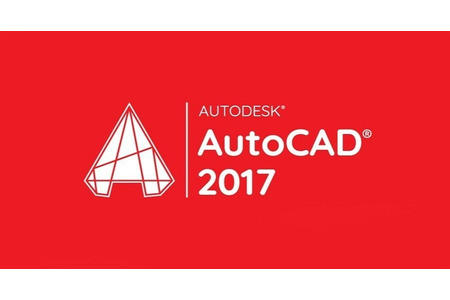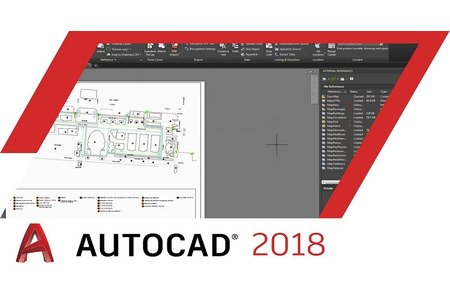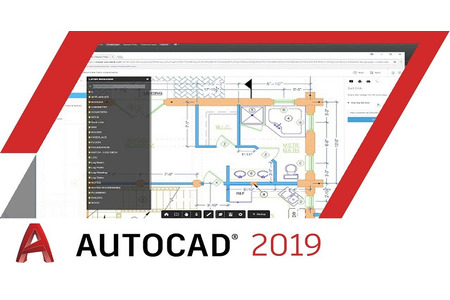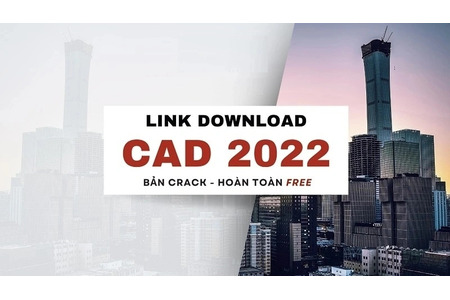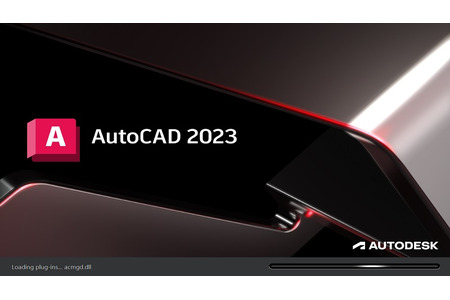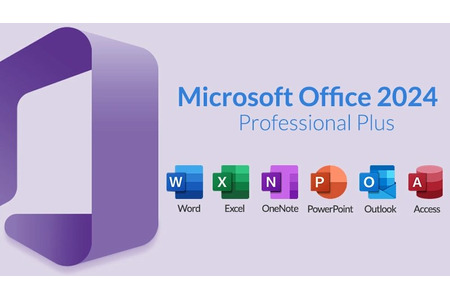Việc xuất màn hình laptop ra ngoài là nhu cầu của rất nhiều người cho quá trình học tập, làm việc và giải trí. Nhưng làm cách nào để thực hiện việc này thì lại không phải ai cũng biết. Vậy hãy để nội dung bài viết sau đây giúp bạn nắm được các bước cơ bản của quá trình này nhé!
1. Cách xuất màn hình laptop ra màn hình ngoài
Về cơ bản, quá trình xuất màn hình laptop ra màn hình ngoài sẽ thực hiện theo những bước sau:
1.1. Tìm được đầu ra hình ảnh của laptop
Tìm đầu ra hình ảnh của laptop là bước đầu tiên mà bạn cần phải xác định được khi muốn xuất màn hình laptop ra bên ngoài. Thường thì mỗi chiếc laptop sẽ có duy nhất một cổng kết nối với thiết bị chiếu hình hoặc màn hình bên ngoài. Nó ở ngay cạnh hoặc đằng sau máy tùy vào từng hãng và từng đời máy.
Cổng kết nối của laptop sử dụng hệ điều hành Windows
Theo đó, trên laptop sử dụng hệ điều hành Windows, chúng ta có thể có một vài loại kết nối như sau:
- Cổng HDMI
Đây là cổng kết nối thông dụng, có mặt ở hầu hết các đời máy tính cá nhân dùng hệ điều hành Window. Thiết kế của nó gồm 6 cạnh hình nón, rất dễ nhận diện.
- Cổng DisplayPort
Cổng này có một góc nhọn. Còn những góc khác sẽ là hình vuông.
- Cổng VGA/DVI
Cổng VGA có rất nhiều lỗ nhỏ và có màu. Cổng DVI thì cũng có lỗ và màu đen nhưng loại cổng này còn có một khoảng trống ở một bên cổng.

Cổng kết nối của laptop sử dụng hệ điều hành Windows
Cổng kết nối của laptop Mac
Còn trên laptop Mac thì sẽ có các loại cổng kết nối như sau:
- Cổng HDMI
Không phải dòng laptop Mac nào cũng có loại cổng này. Còn nếu có thì nó cũng được thiết kế như trên laptop dùng hệ điều hành Window với 6 cạnh hình nón.
- Thunderbolt 3
Cổng ThunderBolt 3 có dạng oval, được thiết kế ở nhiều dòng laptop Macbook đời cao.
- Mini DisplayPort
Những chiếc Macbook được sản xuất trước năm 2016 sẽ sở hữu loại cổng kết nối này. Cổng này có 6 cạnh với hai cạnh dưới góc được bo lại.

Cổng kết nối của laptop Mac
1.2. Tìm đầu vào hình ảnh/video
Đầu vào hình ảnh/video của màn hình ngoài cũng giống như đầu ra của laptop, rất đa dạng. Có thể nó là cổng HDMI, cổng DisplayPort hay cổng VGA, DVI… tùy vào loại màn hình đầu ra. Việc của bạn là phải xác định được nó.
1.3. Thực hiện thao tác kết nối
Việc tìm được các loại dây cáp kết nối giữa hai cổng đầu ra và cổng đầu vào của laptop với màn hình ngoài là điều kiện tiếp theo yêu cầu bạn phải làm được. Nếu cần thiết thì bạn phải mua thêm cáp chuyển đổi.
Một số loại cáp chuyển đổi thường được sử dụng như:
- USB –C với HDMI
- Mini DisplayPort với DisplayPort
- DisplayPort với HDMI
Sau khi đã xử lý xong phần dây cáp kết nối, bạn hãy bật nguồn điện của màn hình ngoài lên. Lưu ý là trong trường hợp dùng bộ chuyển đổi thì hãy nhớ cắm Adapter với ổ điện để bộ chuyển đổi hoạt động bình thường.
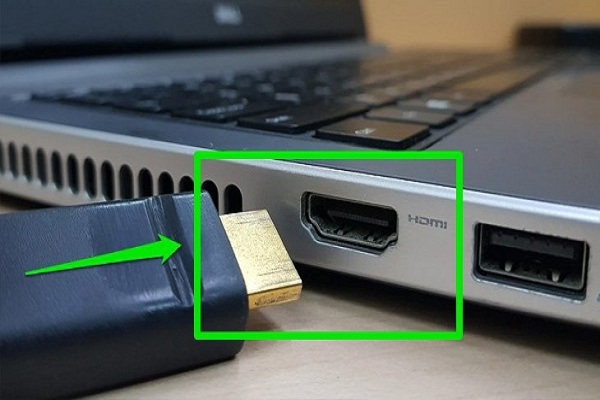
Thực hiện kết nối
Sau những thao tác trên, màn hình laptop của bạn chắc chắn đã được hiện ra màn hình ngoài. Lúc này, chỉ cần thực hiện thêm một vài điều chỉnh để sử dụng nội dung thông tin bằng màn hình ngoài được thuận tiện là được.
2. Chỉnh cài đặt màn hình trên Windows
Với nội dung này, bạn thực hiện theo các bước sau:
- Mở màn hình phụ Start
- Mở Settings
- Chọn System
- Chọn mục Display
- Chọn phần Multiple displays
- Ấn vào dấu thả xuống của mục Multiple displays rồi chọn các tùy chọn phù hợp.
Trong các tùy chọn của mục Multiple displays sẽ có rất nhiều lựa chọn cho bạn. Bao gồm:
Duplicate these displays
Đây là chế độ cho phép hiển thị bản sao màn hình laptop của người dùng, tức là toàn bộ nội dung xuất hiện trên màn hình laptop sẽ đồng thời được trình chiếu trên màn hình ngoài.
Extend these displays
Ở chế độ này, không gian của màn hình laptop sẽ được mở rộng ra màn hình ngoài. Khi muốn chuyển sang màn hình ngoài, bạn chỉ cần đẩy chuột kịch về bên phải màn hình để nhảy sang màn hình ngoài.
Show only on 1/Show only on 2
Ở chế độ Show only on 1, màn hình ngoài sẽ bị tắt. Ở chế độ Show only on 2, màn hình laptop sẽ bị tắt. Tùy thuộc nhu cầu tiết kiệm điện năng và đảm bảo riêng tư mà người dùng chọn một trong hai chế độ khi cần.
3. Chỉnh cài đặt màn hình trên hệ điều hành Mac
Khi bạn sử dụng máy laptop dùng hệ điều hành Mac thì việc cài đặt màn hình cũng khá đơn giản. Các bước điều chỉnh như sau:
- Mở Apple bằng cách kích chuột vào biểu tượng của Apple tại góc trái màn hình.
- Chọn mục System Preferences
- Chọn mục Displays và chọn tap Displays
- Tích vào ô Scaled để điều chỉnh độ phân giải màn hình cho phù hợp.
- Để thay đổi tỉ lệ màn hình, tại mục Underscan, hãy kéo con trỏ về bên phải để phóng to và kéo về bên trái để thu nhỏ.
- Để làm màn hình máy Mac được mở rộng, có thể chọn vào mục Arrangement sau đó bỏ tích ở ô Mirror Displays.
Kết luận
Việc nắm được những thao tác cơ bản liên quan đến việc xuất màn hình máy tính laptop ra màn hình ngoài cũng như việc điều chỉnh màn hình rất có lợi cho bạn. Nhất là khi bạn phái sử dụng những kỹ năng này phục vụ cho công việc. Mong rằng bài viết này đã giúp bạn có những kiến thức cơ bản trong vấn đề này!