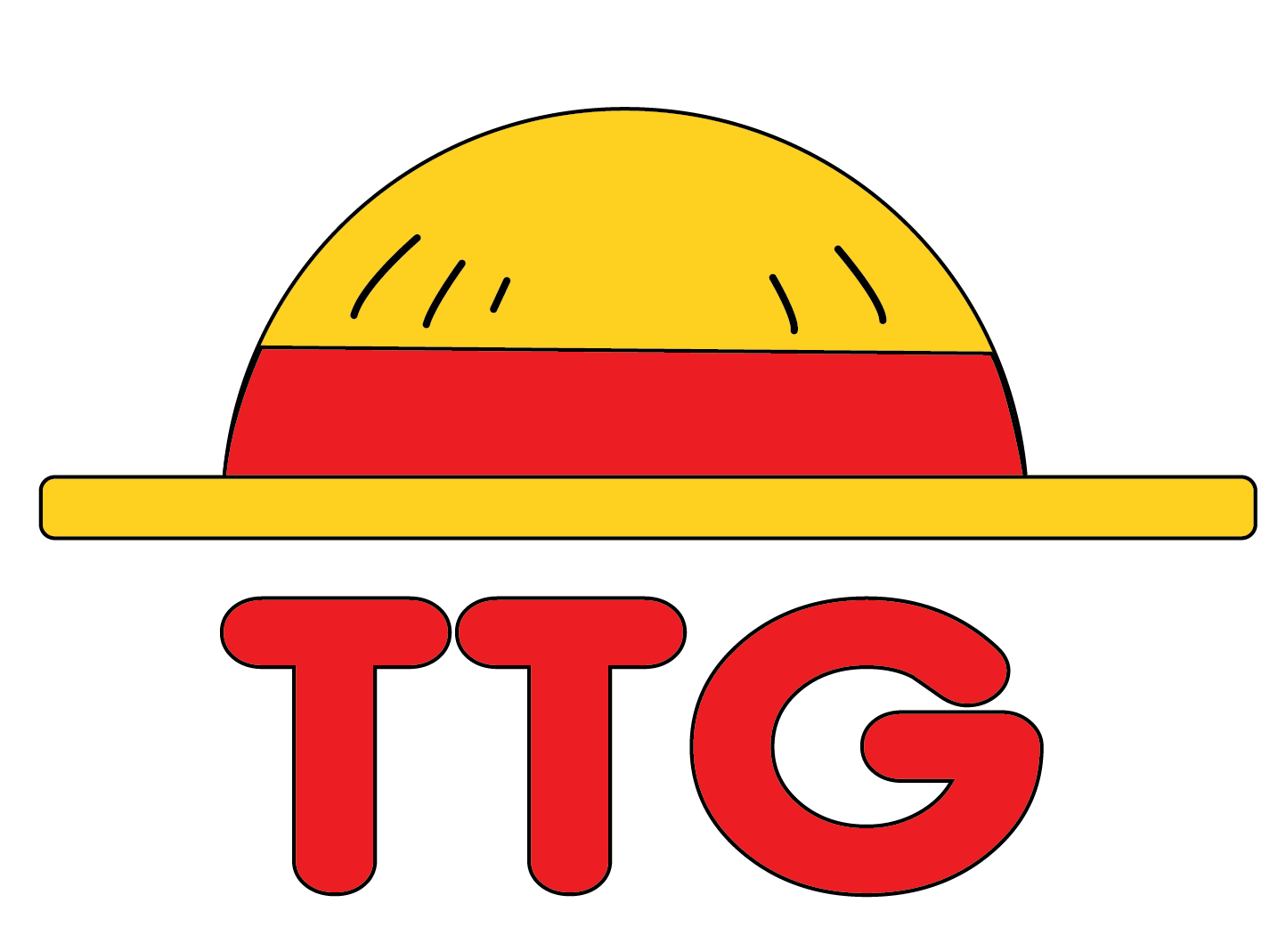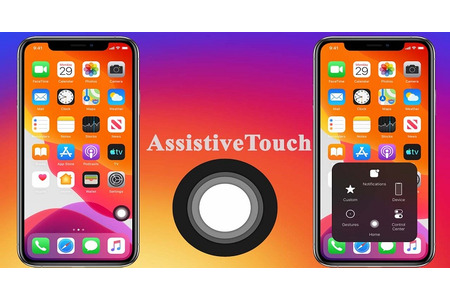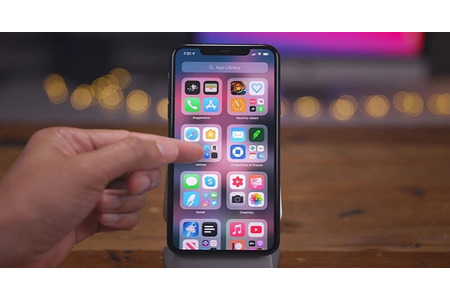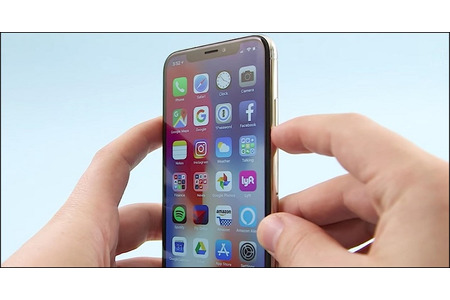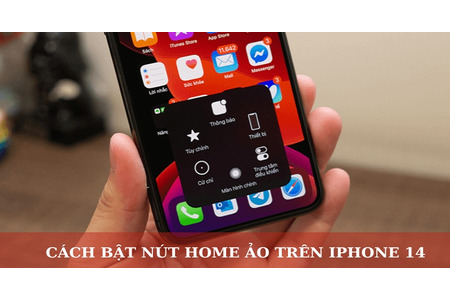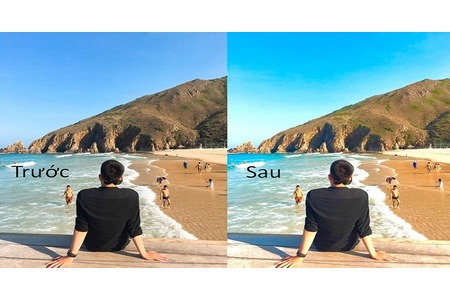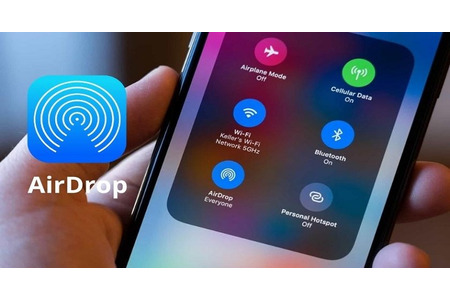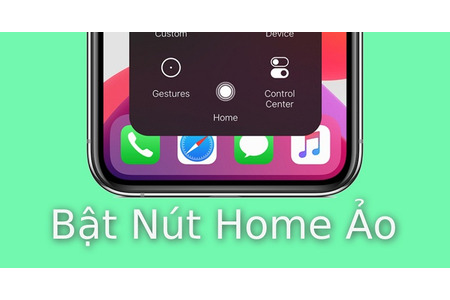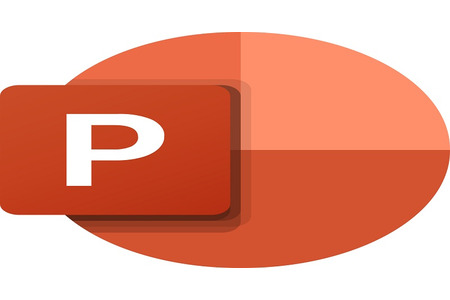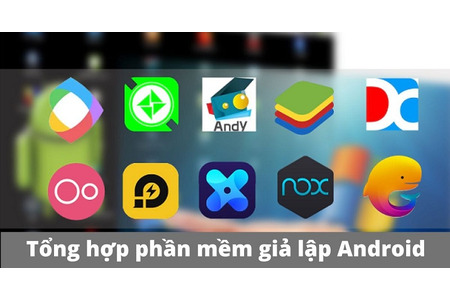Đọc số tiền thành chữ là một trong số những chủ đề rất được quan tâm trên Excel. Trong hầu hết các loại giao dịch: hợp đồng, hóa đơn… đều yêu cầu phải đọc số tiền bằng chữ. Trong những bài viết trước đây của Học Excel Online, chúng ta đã biết tới cách sử dụng Add-in trong Excel để làm việc này. Còn trong bài viết này, chúng ta sẽ biết thêm một cách làm khác: Sử dụng hàm, công thức trong Excel để đọc số tiền thành chữ. Hãy cùng tìm hiểu ngay nào.
Đây là kết quả chúng ta sẽ đạt được:

Tải về file mẫu tại địa chỉ: http://bit.ly/2Upapa1
- 1. Việc đọc số tiền bằng chữ trong Excel mang lại khó khăn cho người dùng
- 2. Cách lập công thức số tiền bằng chữ trong Excel (2007, 2010, 2013, 2016)
- 2.1 Cách chuyển số bất kỳ về dạng số có trên 12 chữ số
- 2.2 Tách từng chữ số trong bảng ra 12 vị trí
- 2.3 Hàm đọc từng vị trí bằng chữ
- 2.4 Đọc vị trí hàng trăm tỷ
- 2.5 Đọc vị trí hàng chục tỷ
- 2.6 Đọc vị trí hàng tỷ (Hàng đơn vị)
- 2.7 Đọc vị trí hàng trăm triệu
- 2.8 Đọc ví trí hàng chục triệu
1. Việc đọc số tiền bằng chữ trong Excel mang lại khó khăn cho người dùng
Trước khi đi vào tìm hiểu cách làm, xin phép được nhắc lại một số vấn đề khiến cho việc đọc số tiền bằng chữ lại “khó“, khiến nhiều người không làm được:
- Số tiền có thể lớn, lên tới hàng tỷ, nghìn tỷ, thậm chí lớn hơn nữa. Do đó việc phân tách cách thành phần tỷ / triệu / nghìn / trăm khiến không thể dùng 1 công thức mà đạt được ngay. Phải phối hợp nhiều công thức khác nhau, mỗi nhóm lại có logic khác nhau.
- Phiên âm có sự thay đổi không đồng nhất giữa các địa phương. Những từ như “bảy/ bẩy”, “nghìn / ngàn”, “linh / lẻ” đôi khi có thể dùng mỗi nơi một khác, nhưng đều đúng. Do đó cần có sự biến đổi linh hoạt các từ này để phù hợp với nhu cầu sử dụng.
- Số tiền chẵn và lẻ sẽ có đuôi kết thúc khác nhau. Với tiền chẵn sẽ có kết thúc là “đồng chẵn”, còn tiền lẻ chỉ kết thúc với “đồng”. Do đó việc tùy biến phần kết thúc cũng khiến vấn đề trở nên phức tạp khi xác định khi nào là lẻ, khi nào là chẵn (trong khi các cách đọc của tiền USD không quy định việc này)
- Trong chính những từ như “một / mốt”, “bốn / tư”, “năm / lăm” lại thay đổi trong những hoàn cảnh nhất định. Việc xác định khi nào dùng từ nào đòi hỏi phải biện luận logic phức tạp hơn nhiều so với cách đọc trực tiếp từng số.
- Ngoài ra còn một phần mở rộng nữa là khi đọc số tiền ngoại tệ theo cách tiếng việt có thể khác với cách đọc của nước ngoài (tiếng anh). Do đó cần lưu ý khi thay đổi cách đọc với các loại ngoại tệ
Với những vấn đề phức tạp trên, chúng ta sẽ thực hiện việc xây dựng hàm đọc số tiền bằng chữ theo từng bước để tránh nhầm lẫn.
2. Cách lập công thức số tiền bằng chữ trong Excel (2007, 2010, 2013, 2016)
Trong phạm vi bài viết này, chúng ta sẽ tìm hiểu cách đọc số tới hàng trăm tỷ (gồm 12 chữ số). Những số từ hàng nghìn tỷ trở lên các bạn tự phát triển tiếp theo ý tưởng của bài viết.
2.1 Cách chuyển số bất kỳ về dạng số có trên 12 chữ số
Bản chất của 1 con số là không có số 0 ở trước (hoặc có thì cũng không có ý nghĩa gì). Tuy nhiên khi muốn phân tách thứ tự của từng vị trí các số ra tương ứng từng chữ số, chúng ta lại cần phải chuyển con số về dạng có đủ 12 chữ số, nếu số đó nhỏ hơn hàng trăm tỷ thì phải thêm số 0 ở trước.
Phương pháp đơn giản để chuyển 1 số về dạng số có trên 12 chữ số là cộng số đó với 10 mũ 12 (một số có 12 chữ số 0 ở phía sau)
Ví dụ:
- Số 10.010.001.010 là số có 11 chữ số. Khi đem số này cộng với 10^12 ta có kết quả là: 1.010.010.001.010
- Nếu lấy 12 chữ số từ phải qua trái thì ta có kết quả 010.010.001.010. Số này về bản chất giống với số ban đầu với 11 chữ số, nhưng có thêm số 0 ở trước để phản ánh đúng từng con số trong các chữ số.
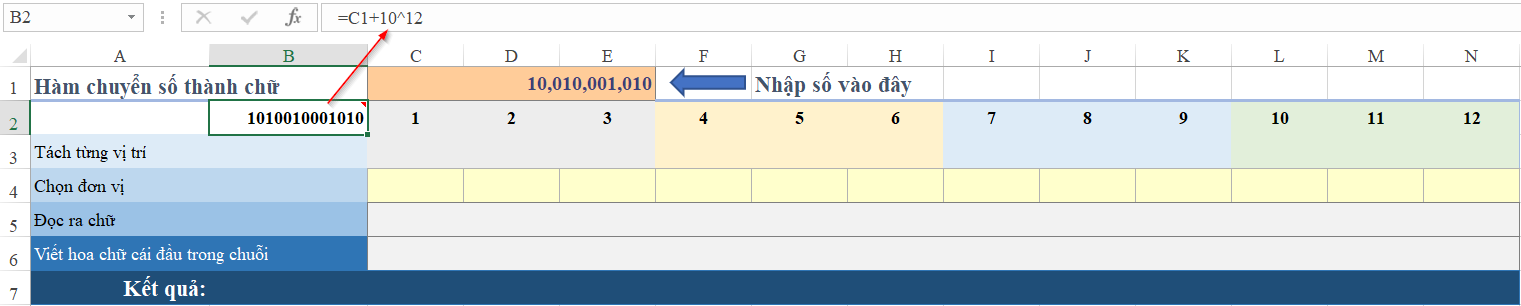
2.2 Tách từng chữ số trong bảng ra 12 vị trí
Từ cột C đến cột N, chúng ta có 12 số tương ứng từ 1 đến 12 (dòng 2) giúp nhận biết từng vị trí các chữ số.
Tương ứng với các cột này, tại dòng 3 chúng ta sẽ dùng hàm để tách từng vị trí các chữ số trong dãy số ở ô B2 như sau:
Sử dụng hàm MID để tách từng vị trí trong dãy số, trong đó:
- Text: là dãy số ở ô B2. Khi viết công thức chúng ta chú ý cố định tham chiếu ô B2
- Start_num: là bắt đầu từ ký tự thứ mấy. Vì dãy số ở ô B2 có 13 ký tự, trong khi chúng ta chỉ lấy 12 ký tự bên phải, tức là lệch so với ký tự bắt đầu 1 chữ số. Do đó Start_num sẽ bằng số tương ứng ở dòng 2 + 1
- Num_char: là số ký tự cần lấy. Ở đây chúng ta chỉ lấy duy nhất 1 ký tự tương ứng với vị trí chữ số cần tách.
Tuy nhiên hàm MID chỉ trả về dữ liệu là dạng text. Do đó chúng ta kết hợp thêm hàm VALUE để chuyển kết quả về dữ liệu dạng Number (tránh xung đột về bản chất dữ liệu)
C3=MID($B$2,C2+1,1)
Từ C3:N3 chúng ta sao chép công thức từ C3 sang phải (thao tác Fill Right, phím tắt Ctrl+R)
Kết quả chúng ta có được từng vị trí các con số tương ứng như sau:

2.3 Hàm đọc từng vị trí bằng chữ
Vì các vị trí có thể bao gồm các số từ 0 đến 9, trong đó số 0 lại có cách đọc rất đặc biệt, phụ thuộc vào trước đó có số nào khác 0 không, nên khi đọc số ra chữ chúng ta phải xét 2 phần:
- Phần phía bên trái tính từ vị trí đó trở đi
- Số tại vị trí đó
Các hàm sẽ viết ở dòng 5 (dòng 4 phục vụ cho mục đích chuyển đổi các từ mang yếu tố địa phương để tùy biến cách đọc cho phù hợp)
2.4 Đọc vị trí hàng trăm tỷ
Tại vị trí này là vị trí đầu tiên trong chuỗi 12 chữ số, do đó không xét phần bên trái mà xét ngay tại vị trí đó là ô C3
- Nếu C3=0 thì trả về giá trị rỗng, tức không đọc gì cả
- Nếu C3 khác 0 thì sẽ đọc từ một đến chín, kèm theo đơn vị là “trăm” (hàng trăm tỷ)
Hàm tại C5 được viết như sau:
IF(C3=0,””,CHOOSE(C3,”một”,”hai”,”ba”,”bốn”,”năm”,”sáu”,”bảy”,”tám”,”chín”)&” trăm”)
Trong đó:
- Hàm IF để xét logic tại C3 có bằng 0 hay không.
- Hàm CHOOSE để lấy tương ứng vị trí số ở C3 với các từ phiên âm bằng chữ của số đó. Các từ phiên âm bằng chữ đặt trong dấu nháy kép vì là dữ liệu dạng text.
- Nối hàm CHOOSE với từ “trăm” bởi dấu &, trước từ “trăm” có thêm dấu cách là ” trăm” để tạo khoảng cách giữa từ phiên âm với đơn vị. Toàn bộ phần này đặt trong mệnh đề value_if_false của hàm IF. Do đó phía sau mệnh đề này sẽ đóng ngoặc để kết thúc hàm IF.
2.5 Đọc vị trí hàng chục tỷ
Các trường hợp logic có thể xảy ra với vị trí này bao gồm:
- Phần từ vị trí hàng chục tỷ trở về bên trái (từ C3:D3) có vị trí nào có số liệu không, hay nói cách khác là so sánh tổng C3:D3 có =0 hay không. Nếu =0 thì tức là không có nội dung gì. Khi đó sẽ không cần đọc vị trí này, kết quả là rỗng.
- Nếu logic trên là sai, tức là có thể có 1 trong 2 vị trí ở hàng trăm tỷ hoặc chục tỷ (hoặc cả 2) thì sẽ xét chi tiết hơn, bao gồm:
- 1. Hàng chục tỷ và hàng tỷ không có con số nào (đều bằng 0) thì sẽ không đọc phần hàng chục tỷ (dù có số hàng trăm tỷ thì chỉ đọc hàng trăm, không đọc hàng chục)
- 2. Hàng chục tỷ = 0 nhưng hàng tỷ thì có (khác 0) thì sẽ đọc theo phiên âm được chọn ở D4, là “linh” hoặc “lẻ” (tức là có hàng trăm, có hàng đơn vị nhưng không có hàng chục thì sẽ đọc hàng chục là linh/lẻ tùy theo tiếng địa phương)
Công thức tại ô D5 được viết như sau:
D5=IF(SUM(C3:D3)=0,””,IF(AND(D3=0,E3=0),””,IF(AND(D3=0,E3<>0),D4,CHOOSE(D3,”mười”,”hai mươi”,”ba mươi”,”bốn mươi”,”năm mươi”,”sáu mươi”,”bảy mươi”,”tám mươi”,”chín mươi”))))
Chú ý: Hàng đơn vị khi đọc các con số bằng chữ sẽ khác với hàng trăm ở những vị trí:
- 1 đọc là mười thay vì một, không phải đọc là mươi mà là mười
- từ 2 đến 9 đọc có kèm theo chữ mươi chứ không phải toàn bộ ghép với chữ mươi như với hàng trăm (đoạn &” trăm”).
Tại vị trí D4 thiết lập danh sách chọn theo Data Validation/List:
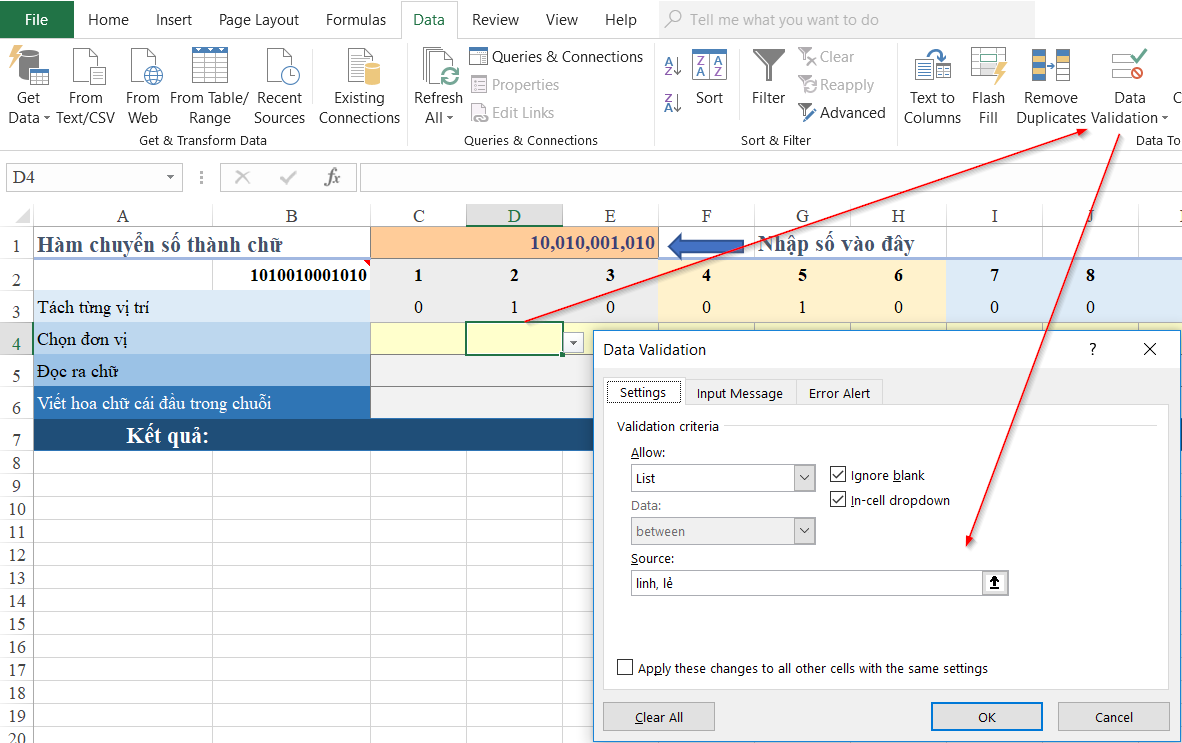
Có thể thấy công thức xét nhiều hàm IF hơn, bởi logic phức tạp hơn. Trong một số logic có sử dụng thêm hàm SUM, hàm AND để xét đồng thời các vị trí.
2.6 Đọc vị trí hàng tỷ (Hàng đơn vị)
Các trường hợp logic có thể xảy ra với vị trí này bao gồm:
- Phần từ vị trí hàng tỷ trở về bên trái (từ C3:E3) có vị trí nào có số liệu không, hay nói cách khác là so sánh tổng C3:E3 có =0 hay không. Nếu =0 thì tức là không có nội dung gì. Khi đó sẽ không cần đọc vị trí này, kết quả là rỗng.
- Nếu logic trên là sai, tức là có thể có 1 trong 3 vị trí thì sẽ xét chi tiết hơn, bao gồm:
- 1. Tại vị trí hàng tỷ = 0 và trước đó có số >0 thì chỉ đọc là “tỷ” mà không thèm theo phần đọc chữ số. Có thể phiên âm là “tỷ” hay “tỉ” tùy theo tiếng địa phương. Vậy có thể thiết lập data validation / list chọn tại ô E4 để lấy theo vị trí E4
- 2. Không đúng theo logic 1 thì tức là tại vị trí E3 có con số. Khi đó việc đọc số ở E3 ra chữ phụ thuộc theo chữ số ở phía trước nó (hàng chục). Chú ý sẽ đọc khác ở vị trí số 1 và số 5 như sau:
- Nếu có phần hàng chục thì hàng đơn vị đọc là 1=mốt và 5=lăm
- Nếu không có phần hàng chục thì hàng đơn vị đọc là 1=một và 5=năm
Lưu ý: Ngoài ra có thể tùy biến ở vị trí số 4 đọc là “bốn” hay “tư” tùy theo cách đọc từng địa phương. Có thể tạo danh sách chọn riêng cho từ này và tham chiếu ở vị trí “bốn” cho giá trị được chọn đó.
Công thức tại ô E5 được viết như sau:
E5=IF(SUM(C3:E3)=0,””,IF(AND(SUM(C3:D3)>0,E3=0),” “&E4,CHOOSE(E3,IF(D3>0,”mốt”,”một”),”hai”,”ba”,”bốn”,IF(D3>0,”lăm”,”năm”),”sáu”,”bảy”,”tám”,”chín”)&” “&E4))
Như vậy chúng ta đã đọc xong phần hàng tỷ. Kết quả như sau:

2.7 Đọc vị trí hàng trăm triệu
Tại vị trí này, việc đọc giống như đọc ở vị trí hàng trăm tỷ. Tuy nhiên có thêm một số yêu cầu:
- Phần bên trái (từ vị trí hàng trăm triệu tới hàng trăm tỷ) có số nào lớn hơn 0 không. Nếu không có thì bằng rỗng, nếu có thì xét thêm trường hợp sau:
- Toàn bộ hàng triệu có số nào >0 không, nếu không có (toàn bằng 0) tức là không phát sinh hàng triệu, sẽ trả về rỗng tại vị trí hàng trăm triệu
- Nếu có bất kỳ số nào hàng triệu, mà tại vị trí F3 (hàng trăm triệu) bằng 0 thì đọc là “không trăm“
- Còn lại tùy theo số tại F3 mà đọc thành chữ tương ứng từ “một” đến “chín“, kết hợp thêm chữ ” trăm” (có dấu cách trước chữ trăm)
Công thức đọc số tiền bằng chữ tại vị trí hàng trăm triệu:
F5=IF(SUM(C3:F3)=0,””,IF(SUM(F3:H3)=0,””,IF(F3=0,”không trăm”,CHOOSE(F3,”một”,”hai”,”ba”,”bốn”,”năm”,”sáu”,”bảy”,”tám”,”chín”)&” trăm”)))
Trong đó:
- SUM(C3:F3)=0 để xét phần từ vị trí hàng trăm triệu trở về bên trái (hàng trăm tỷ) có số nào lớn hơn 0 không
- SUM(F3:H3)=0 để xét toàn bộ các số thuộc hàng triệu có số nào >0 không
2.8 Đọc ví trí hàng chục triệu
Vị trí này đọc giống như hàng chục tỷ. Công thức tại vị trí hàng chục triệu:
G5=IF(SUM(C3:G3)=0,””,IF(AND(G3=0,H3=0),””,IF(AND(G3=0,H3<>0),G4,CHOOSE(G3,”mười”,”hai mươi”,”ba mươi”,”bốn mươi”,”năm mươi”,”sáu mươi”,”bảy mươi”,”tám mươi”,”chín mươi”))))
Trong đó:
- SUM(C3:G3)=0 để xét từ vị trí hàng chục triệu trở về bên trái (hàng trăm tỷ) có số nào lớn hơn 0 không
- AND(G3=0,H3=0) xét phần hàng chục triệu và hàng triệu có số nào >0 không, nếu đều =0 thì sẽ không đọc hàng chục triệu
- AND(G3=0,H3<>0) nếu không có hàng chục triệu (số 0) mà có hàng triệu (khác 0) thì sẽ đọc theo từ tại vị trí G4 (data validation/ List/ linh, lẻ)
- Còn lại thì đọc theo số hàng chục từ “mười” đến “chín mươi“
2.9 ĐỌC VỊ TRÍ HÀNG TRIỆU
Vị trí này đọc giống như hàng tỷ. Công thức tại vị trí hàng triệu:
H5=IF(SUM(F3:H3)=0,””,IF(AND(SUM(C3:G3)>0,H3=0),” “&H4,CHOOSE(H3,IF(G3>0,”mốt”,”một”),”hai”,”ba”,”bốn”,IF(G3>0,”lăm”,”năm”),”sáu”,”bảy”,”tám”,”chín”)&” “&H4))
Trong đó:
- SUM(F3:H3)=0 xét toàn bộ số hàng triệu, nếu đều = 0 thì không đọc hàng triệu
- AND(SUM(C3:G3)>0,H3=0) xét khi có phần lớn hơn hàng triệu nhưng tại vị trí hàng triệu thì = 0, thì chỉ đọc chữ “ triệu” chứ không phải đọc là “không triệu”
- Còn lại trường hợp có số hàng triệu thì đọc giống như cách đọc hàng tỷ, nhưng thay chữ “tỷ” bằng chữ “triệu” (vị trí H4) có kèm thêm dấu cách.
Như vậy kết quả hàng triệu như sau:

2.10 ĐỌC VỊ TRÍ HÀNG NGHÌN
Các vị trí ở hàng nghìn: trăm nghìn, chục nghìn, nghìn được đọc giống như ở hàng triệu. Điểm chú ý duy nhất là đơn vị ở hàng nghìn có 2 cách đọc: ngàn/ nghìn tùy theo địa phương. Do đó cần tạo danh sách chọn đơn vị này tại dòng 4, cột K (chữ số đơn vị hàng nghìn)
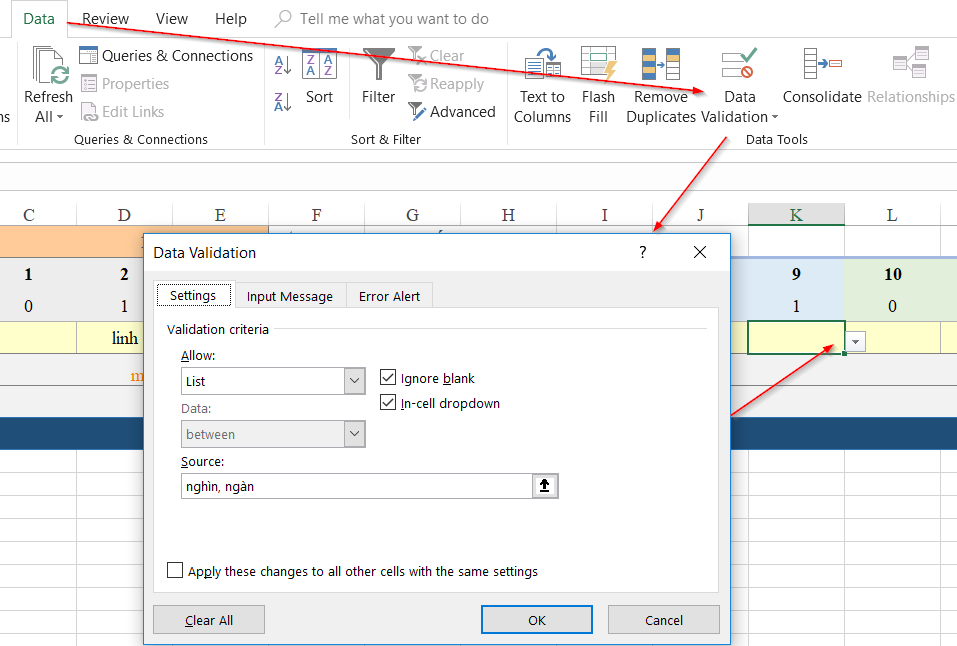
Công thức tại các vị trí:
- Hàng trăm nghìn
I5=IF(SUM(C3:I3)=0,””,IF(SUM(I3:K3)=0,””,IF(I3=0,”không trăm”,CHOOSE(I3,”một”,”hai”,”ba”,”bốn”,”năm”,”sáu”,”bảy”,”tám”,”chín”)&” trăm”))) - Hàng chục nghìn
J5=IF(SUM(C3:J3)=0,””,IF(AND(J3=0,K3=0),””,IF(AND(J3=0,K3<>0),J4,CHOOSE(J3,”mười”,”hai mươi”,”ba mươi”,”bốn mươi”,”năm mươi”,”sáu mươi”,”bảy mươi”,”tám mươi”,”chín mươi”)))) - Hàng nghìn
K5=IF(SUM(I3:K3)=0,””,IF(AND(SUM(C3:J3)>0,K3=0),” “&K4,CHOOSE(K3,IF(J3>0,”mốt”,”một”),”hai”,”ba”,”bốn”,IF(J3>0,”lăm”,”năm”),”sáu”,”bảy”,”tám”,”chín”)&” “&K4))
Như vậy kết quả hàng nghìn như sau:

2.11 ĐỌC VỊ TRÍ HÀNG ĐƠN VỊ
Gồm các chữ số thể hiện tiền “lẻ“, gồm trăm đồng, chục đồng, đồng.
Ở hàng đơn vị có phân ra 2 loại là “Lẻ/chẵn” và cách đọc cũng có sự khác nhau.
- Có bất kỳ số nào ở hàng đơn vị thì sẽ là “lẻ” và đọc chi tiết từng đồng
- Không có bất kỳ số nào ở hàng đơn vị (đều = 0) thì đọc là “đồng chẵn”
- Kết thúc đọc tiền bằng chữ là dấu “./.” để thể hiện đã kết thúc đoạn bằng chữ.
Như vậy phần hàng trăm và hàng chục không ảnh hưởng gì, chỉ ảnh hưởng ở hàng đơn vị cuối cùng.
- Đọc chữ số hàng trăm đồng:L5=IF(SUM(C3:L3)=0,””,IF(SUM(L3:N3)=0,””,IF(L3=0,”không trăm”,CHOOSE(L3,”một”,”hai”,”ba”,”bốn”,”năm”,”sáu”,”bảy”,”tám”,”chín”)&” trăm”)))
- Đọc chữ số hàng chục đồng:M5=IF(SUM(C3:M3)=0,””,IF(AND(M3=0,N3=0),””,IF(AND(M3=0,N3<>0),M4,CHOOSE(M3,”mười”,”hai mươi”,”ba mươi”,”bốn mươi”,”năm mươi”,”sáu mươi”,”bảy mươi”,”tám mươi”,”chín mươi”))))
- Đọc chữ số hàng đơn vị đồng:N5=IF(SUM(C3:N3)=0,”Không “&N4,IF(AND(SUM(C3:K3)>0,SUM(L3:N3)=0),” “&N4&” chẵn”,IF(N3=0,” “&N4,CHOOSE(N3,IF(M3>0,”mốt”,”một”),”hai”,”ba”,”bốn”,IF(M3>0,”lăm”,”năm”),”sáu”,”bảy”,”tám”,”chín”)&” “&N4)))&”./.”
Trong đó:
- SUM(C3:N3)=0 là tổng toàn bộ các con số trong dãy số tiền. Nếu bằng 0 tức là không có đồng nào => Đọc là “không đồng”.
- AND(SUM(C3:K3)>0,SUM(L3:N3)=0) là có nhiều hơn 1 con số từ hàng tỷ tới hàng nghìn, kèm theo đó là không có số ở hàng đơn vị thì là “đồng chẵn”
- N3=0 là khi ngoài 2 logic trên sẽ là đồng lẻ (không đọc chữ “lẻ”, chỉ đọc là “đồng”), số 0 sẽ không đọc.
- Các số còn lại thì đọc giống các chữ số hàng đơn vị khác. Kết thúc với dấu “./.“
Kết quả cuối cùng như sau:

XỬ LÝ VIẾT HOA CHỮ CÁI BẮT ĐẦU
Có 1 nguyên tắc là phải viết hoa chữ cái bắt đầu trong cả dãy số tiền bằng chữ. Tuy nhiên chúng ta phải xác định được tại vị trí nào là bắt đầu, và tại vị trí đó sẽ tách ký tự đầu tiên ra để viết hoa.
Logic trên có thể diễn giải như sau (viết công thức trên dòng 6):
- Nếu tại vị trí đọc ra chữ tương ứng là ô trống (giá trị rỗng) thì trả về giá trị rỗng (không xử lý)
- Nếu tại vị trí đó không rỗng thì xét tổng số ô trống ở phía trước nó có bằng với vị trí số đó không, nếu đúng thì sẽ xử lý viết hoa chữ cái đầu tiên, nếu không thì trả về giá trị đọc bằng chữ đã có.
Tại C6 ta có công thức:
IF(C5=””,””,IF(COUNTIF(B5:B5,””)=C2,UPPER(LEFT(C5,1))&RIGHT(C5,LEN(C5)-1),C5))
Trong đó:
- C5 là vị trí kết quả đã đọc bằng chữ cần xử lý
- COUNTIF(B5:B5,””) là đếm số ô trống trong vùng từ B5. Với các vị trí khác sẽ bắt đầu đếm từ B5 và tăng dần lên (sang bên phải)
- UPPER(LEFT(C5,1))&RIGHT(C5,LEN(C5)-1) là hàm xử lý viết hoa chữ cái đầu tiên trong nội dung ở C5
Xem lại bài viết: Hướng dẫn cách chỉ viết hoa chữ cái đầu tiên trong Excel
Fillright công thức tại C6 tới N6 (trong đó chú ý vị trí B5 đầu tiên trong hàm COUNTIF phải giữ nguyên, không được thay đổi; có thể cố định vị trí này với phím F4)
Kết quả thu được như sau:

(nên làm bước này trước, bởi làm ở bước sau thì hàm xử lý viết hoa sẽ rất dài, dễ bị rối)
GHÉP CÁC TỪ ĐÃ ĐỌC THÀNH KẾT QUẢ SỐ TIỀN BẰNG CHỮ
Từng vị trí chữ số đã được đọc, việc còn lại chỉ đơn giản làm ghép lại các từ này là xong.
Ở đây chúng ta có 12 vị trí nên sẽ phải ghép theo nguyên tắc sau:
- Mỗi vị trí (mỗi ô ở dòng 6) sẽ nối với vị trí bên cạnh nó và phải thêm 1 dấu cách ở giữa 2 chữ này.
- Dùng hàm TRIM để loại bỏ những dấu cách thừa trong kết quả ghép được.
Tại ô B2 chúng ta có kết quả như sau:
B2=TRIM(C6&” “&D6&” “&E6&” “&F6&” “&G6&” “&H6&” “&I6&” “&J6&” “&K6&” “&L6&” “&M6&” “&N6)
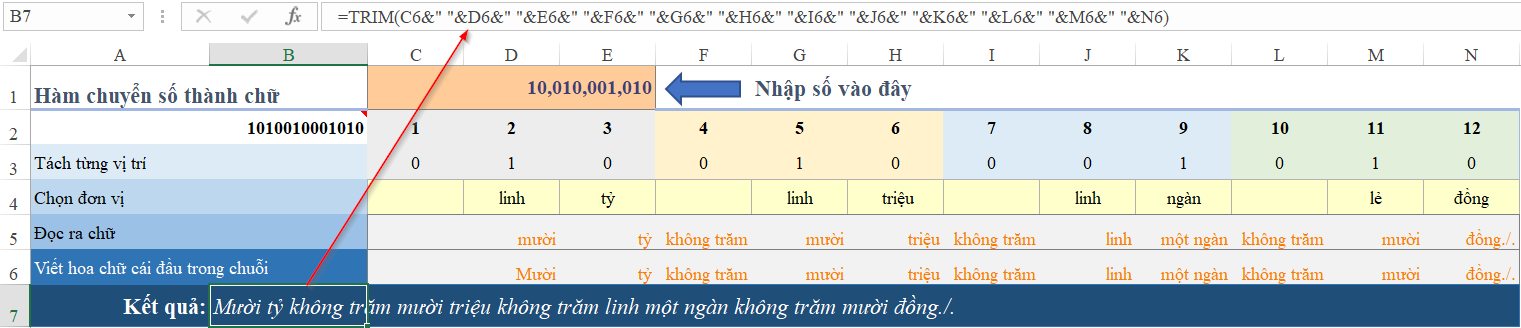
Nếu việc ghép như trên là dài và mất nhiều công, bạn có thể tìm hiểu về hàm TEXTJOIN ở các phiên bản Excel2016 trở đi, công việc sẽ đơn giản hơn rất nhiều.
Tham khảo bài viết: GHÉP NỐI KÝ TỰ VỚI HÀM CONCAT VÀ TEXTJOIN TRONG EXCEL
KẾT LUẬN
Như vậy là chúng ta đã hoàn thành được hàm đọc số bằng chữ trong Excel rồi. Logic tuy dài dòng nhưng hoàn toàn có thể phân tích được, sử dụng những hàm Excel mà ai cũng biết. Bài toán này sẽ giúp các bạn luyện tập rất tốt cho việc phân tích logic, phát triển logic thành công thức, hàm trong Excel.
Ngoài ra tính ứng dụng của hàm này rất đơn giản, chúng ta chỉ cần làm như sau:
- Gán số cần đọc vào vị trí Nhập số
- Gán kết quả đọc tiền bằng chữ vào vị trí kết quả cần đọc.
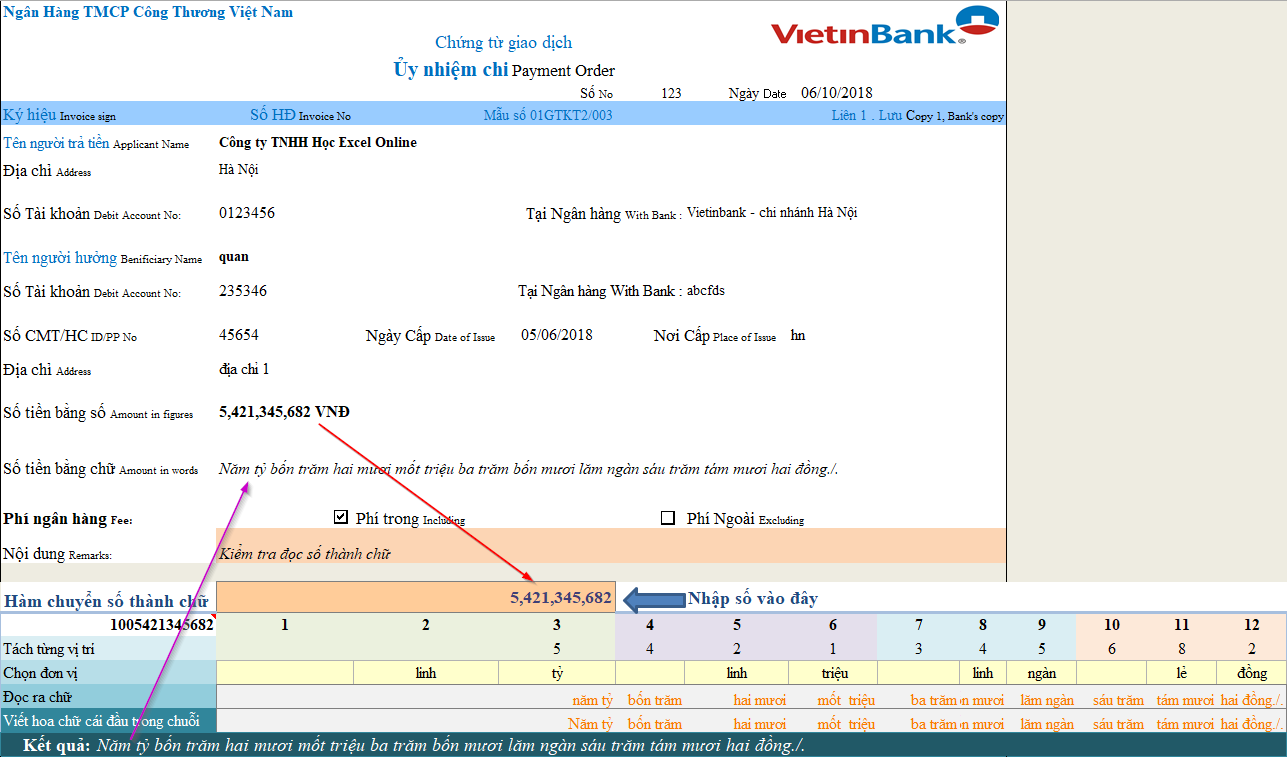
Nguồn: https://blog.hocexcel.online/huong-dan-cach-tu-xay-dung-cong-thuc-doc-so-tien-bang-chu-trong-excel-tu-a-den-z.html