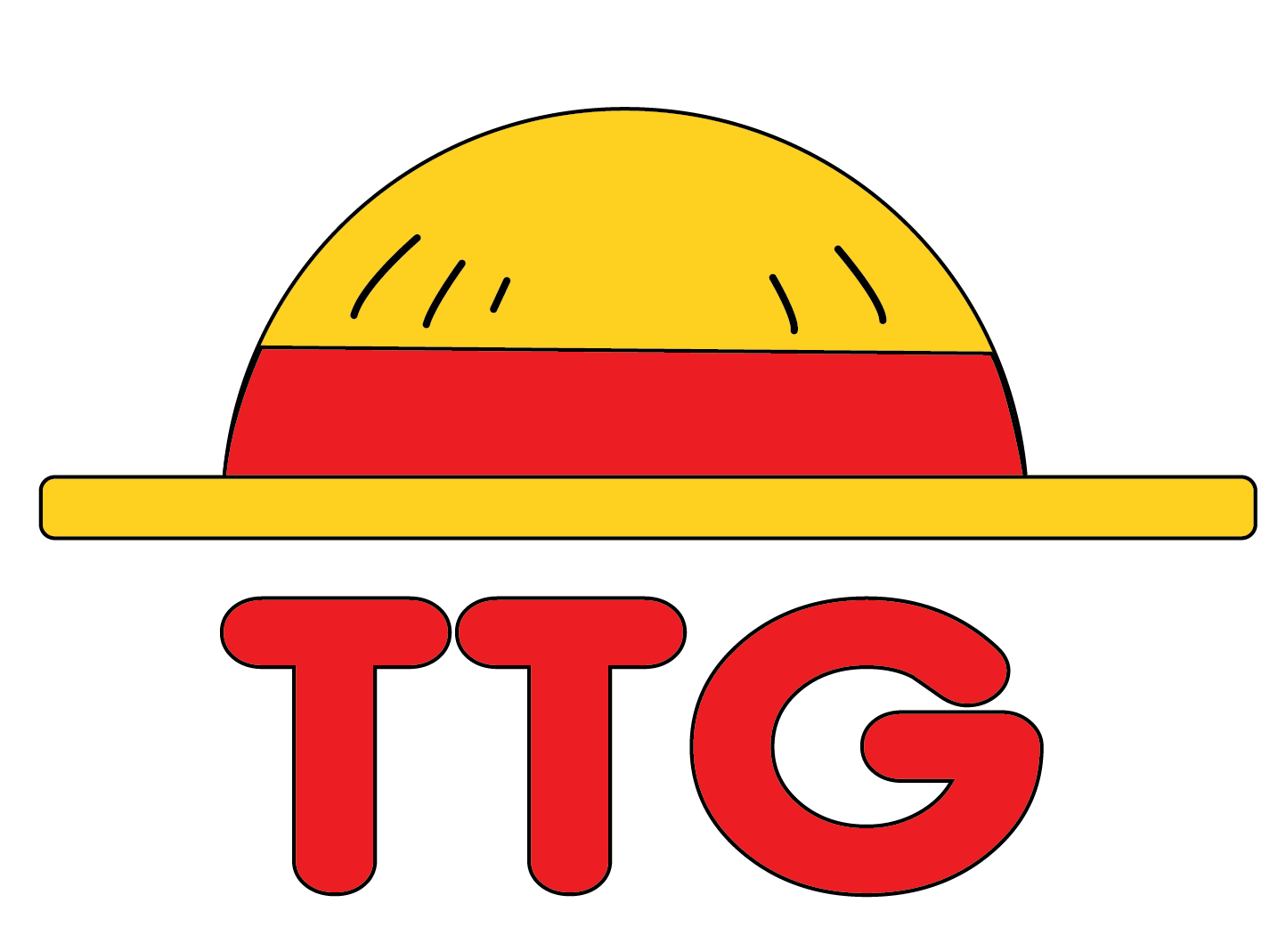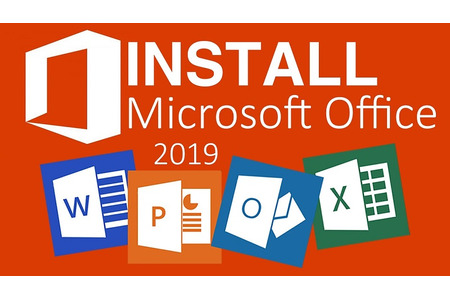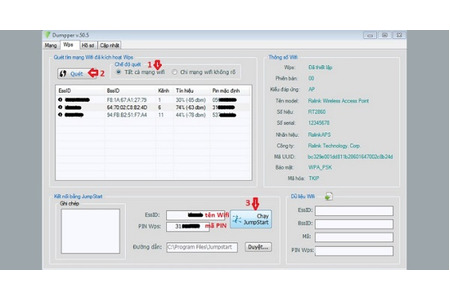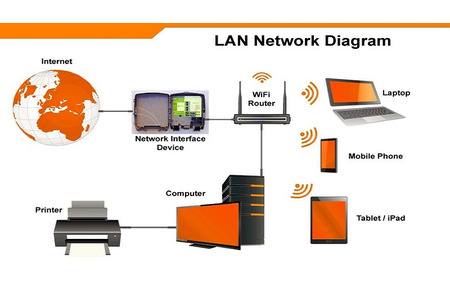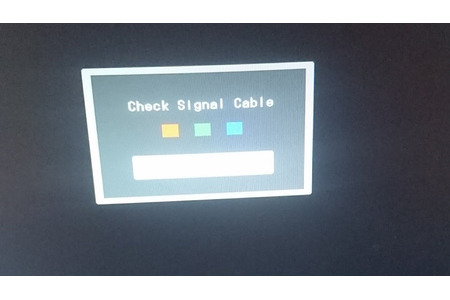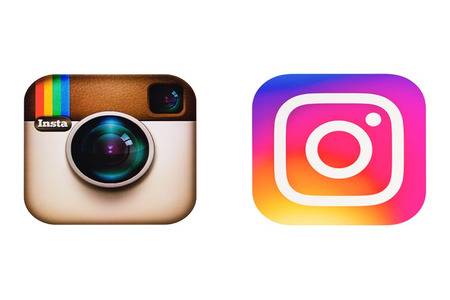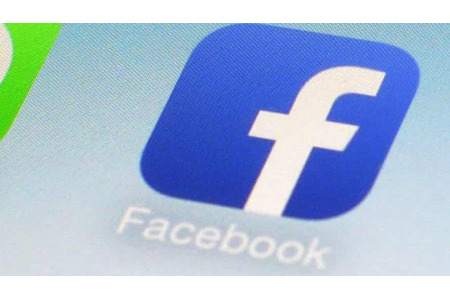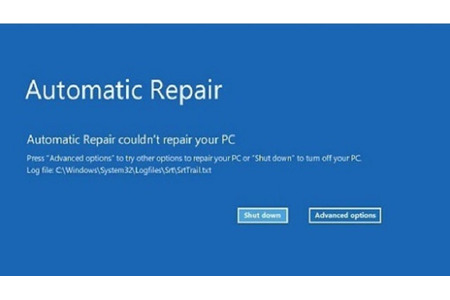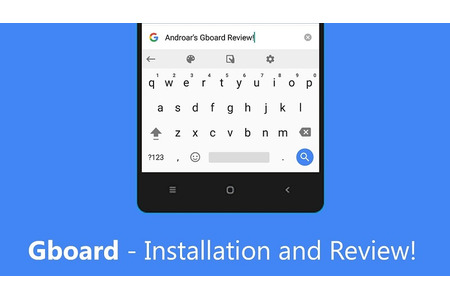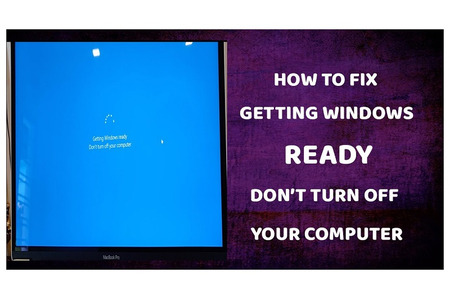Tùy theo nhu cầu công việc sử dụng của từng người thuận theo sự tiện lợi cho lúc làm việc mà mọi người thường sẽ di chuyển thanh TASKBAR theo chiều ngang, dọc. Có thể đến bây giờ còn khá nhiều ngườ sử dụng chưa biết cách di chuyển thanh Taskbar, vì vậy bài viết dưới đây sẽ hướng dẫn cách di chuyển thanh Taskbar vô cùng đễ dàng và tiện lợi nhất nhé.
Cách chuyển thanh công cụ taskbar từ dọc sang ngang và ngược lại
1.THANH TASKBAR LÀ GÌ ?
Thanh Taskar được gọi với tên quen thuộc mà người sử dụng hay gọi là thanh công cụ, nhằm hiển thị những ứng dụng mà chúng ta đang sử dụng và cho biết những ứng dụng nào đang mở hoạt động. Thường thì thanh Taskbar sẽ được để mặc định phía dưới màn hình máy tính như chúng ta vẫn thường thấy quen mắt khi sử dụng. Nhưng ngoài mặc định đó chúng ta vẫn có thể điều chỉnh để phù hợp với công việc của mỗi người hơn.
2.CHỨC NĂNG CHÍNH CỦA THANH TASKBAR
Nhằm giúp cho người dùng được dễ dàng thao tác khi đang sử dụng hơn.
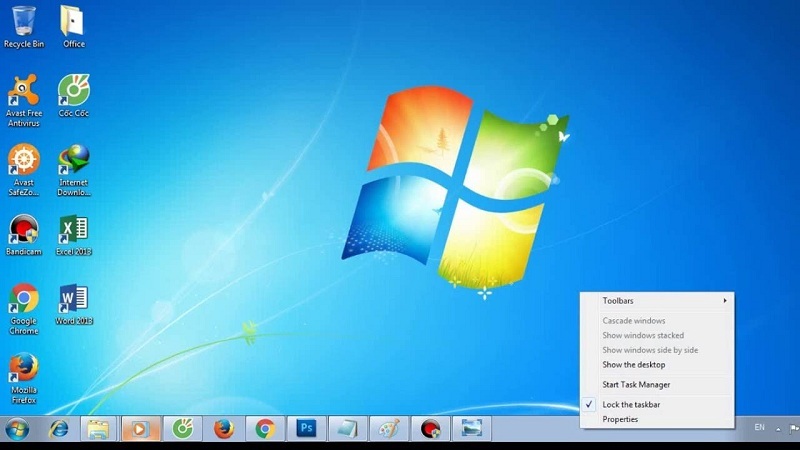
Taskbar
3.CÁCH DI CHUYỂN THANH TASKBAR THEO CHIỀU DỌC, NGANG TRÊN MÁY TÍNH DÒNG WIN 7, WIN 8 VÀ WIN 10.
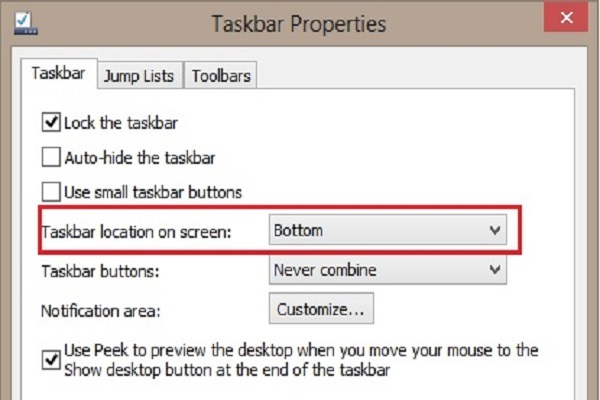
CÁCH 1: DI CHUYỂN KÉO VÀ THẢ CHUỘT TRÊN THANH TASKBAR DESKTOP HỆ WIN 7, 8,19
Bước 1: Đầu tiên bạn phải mở khóa thanh Taskbar để có thể di chuyển được thanh công cụ bằng cách:
Di chuyển con trỏ chuột xuống thanh công cụ => chọn vùng trống ở đây => Nhấn chuột phải => chọn tiếp mục Lock the Taskbar ( chú ý bước này tùy máy đã có cài đặt sẵn, nếu không có dấu tick sẵn ở mục này thì không cần thực hiện bước này nhé).
CÁCH 2: CHỈNH TASKBAR
- Bước 1: Di chuyển chuột xuống thanh công cụ => nhấp chuột phải ở vùng trống trên thanh công cụ.
- Bước 2: Click chọn Properties => Chờ cửa sổ Properties hiện ra thì bạn có thể tùy ý di chuyển vị trí mà mình muốn.
Ngoài ra nếu bạn muốn ẩn thanh công cụ để tạo khoảng trống cho desktop screen nhưng vẫn có thể hiện đầy đủ thanh công cụ lúc đang sử dụng thì thực hiện theo cách dưới đây:
- Bước 1: Nhấn chuột phải vào vùng trống trên thanh Taskbar => Nhấn chọn Taskbar Setting
- Bước 2: Khi mục Settings vừa xuất hiện => nhấn chọn chế độ ẩn Automatically hide the taskbar in desktop mode. Như vậy là đã hoàn thành bước ẩn thanh công cụ.
Bài viết trên đây hướng dẫn cách di chuyển vị trí thanh Taskbar còn gọi là thanh công cụ, nhằm giúp người sử dụng có thể tìm kiếm đươc sự tiện lợi trong khi làm việc nhằm mang lại hiệu quả cao trong công việc. Chúng tôi hy vọng bài viết này sẽ giúp bạn giải đáp một số thắc mắc mà bạn gặp phải nhé.