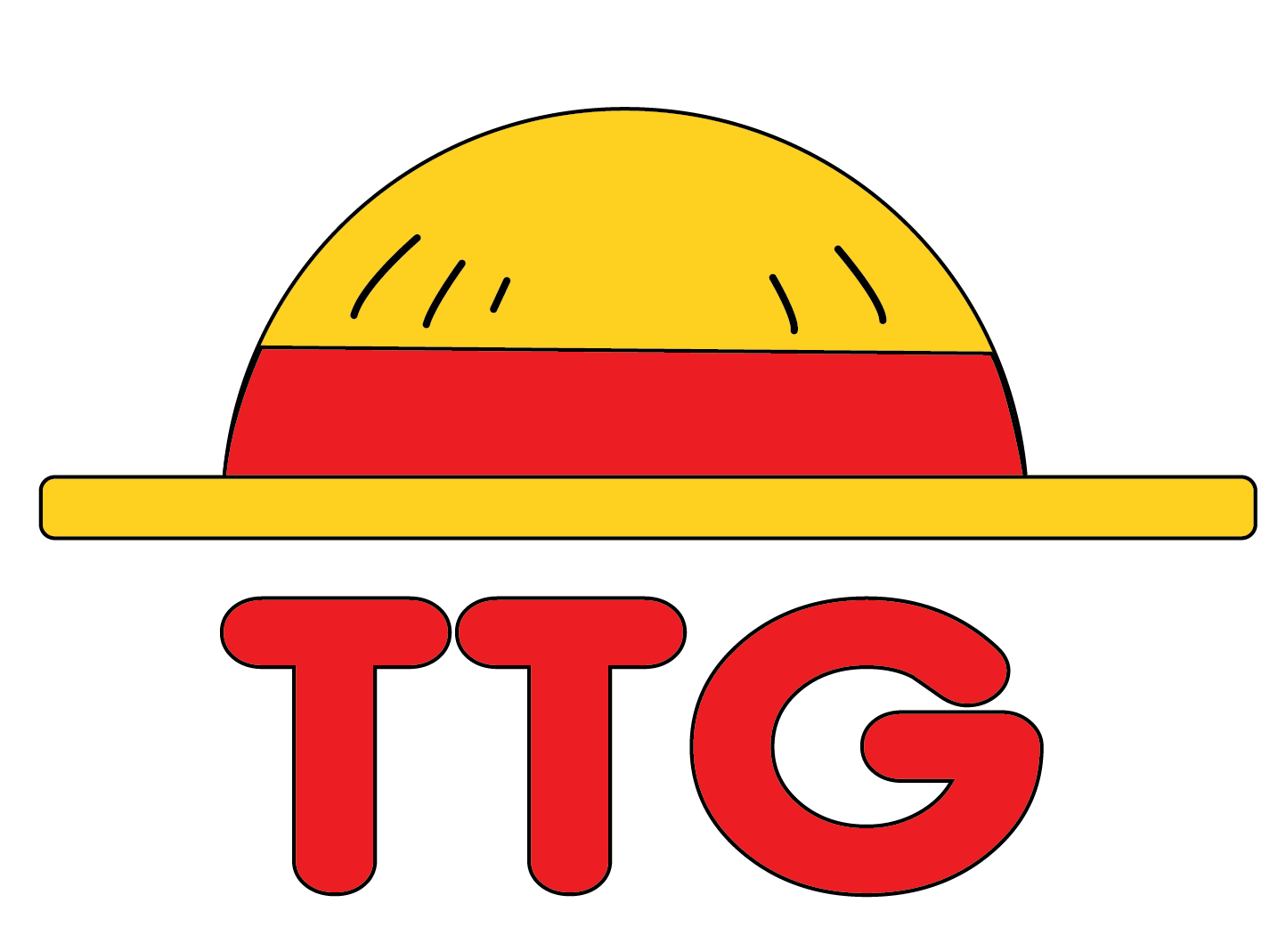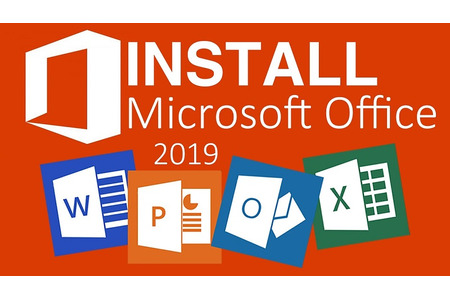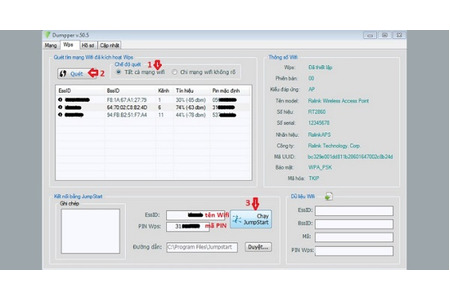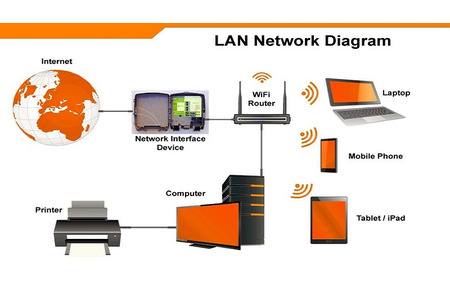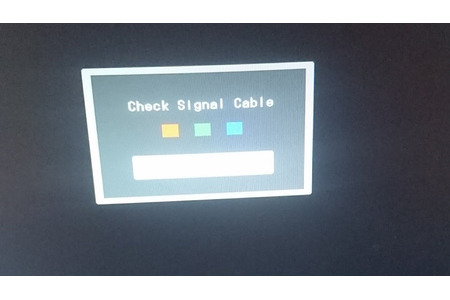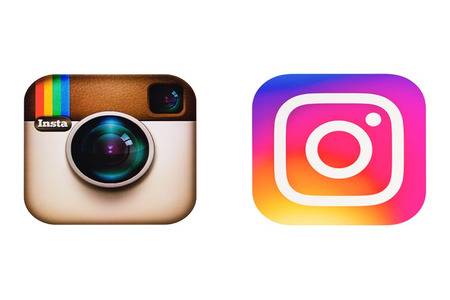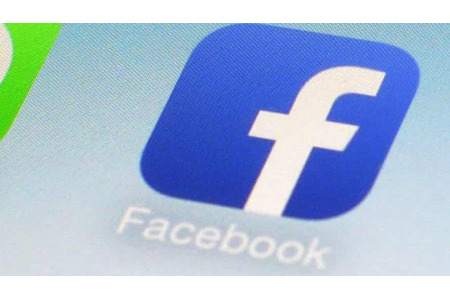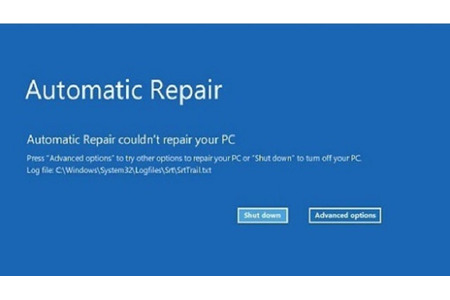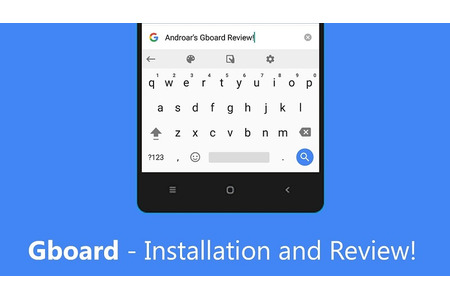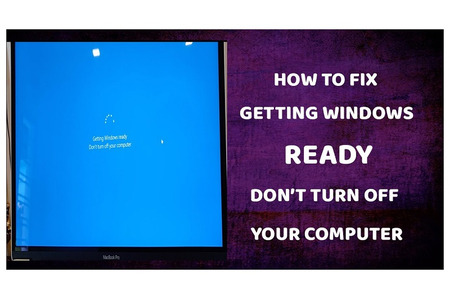Laptop là công cụ vô cùng cần thiết cho quá trình học tập và làm việc của bạn. Nếu đang làm bài, hay chạy deadline mà con trỏ chuột của bạn bỗng nhiên biến mất thì phải làm sao? Đừng hoang mang và lo lắng vì chúng tôi sẽ bật mí cho bạn Cách sửa lỗi mất con trỏ chuột trên màn hình laptop nhanh chóng và đơn giản nhất nhé.
Cách sửa lỗi mất con trỏ chuột trên màn hình laptop
Các cách đơn giản để xử lí tình trạng con trỏ chuột “không cánh mà bay” trên laptop của bạn

Cách sửa lỗi
Cách 1: Tiến hành cài đặt lại con trỏ chuột
- Bước 1: Đầu tiên, bạn vào Windows rồi đi đến mục Settings
- Bước 2: Sau khi mở Settings, nhấn chọn Devices => Mouse rồi chọn Additional mouse options
- Bước 3: Sau khi cửa sổ mới hiện ra, bạn nhấn vào chọn Pointer Options rồi tiến hành tick vào ô Show location of pointer when I press the CTRL key
- Bước 4: Đến đây, bạn chỉ cần nhấn OK sau đó chọn Apply rồi nhấn phím Ctrl. Sau khi hoàn tất công đoạn này, nếu sau này máy tính của bạn còn bị mất con trỏ chuột, bạn chỉ cần nhấn Ctrl thì trên màn hình sẽ hiện ra vòng tròn giúp bạn biết được vị trí chính xác của con trỏ ở đâu
Cách 2: Kích họạt lại chuột để khắc phục lỗi mất con trỏ chuột trên màn hình laptop:
- Bước 1: Bạn thử nhấn phím F5 để kích hoạt chuột, nếu không được, hãy thử nhấn tổ hợp Fn + F3,Fn + F9 hoặc Fn + F11. TÙy vào loại máy bạn đang sử dụng mà có các phím để kích hoạt khác nhau. Bạn có thể lên mạng để tìm hiểu tùy theo dòng máy của mình nhé.
- Bước 2: Nếu sử dụng những phím trên không hiệu quả, bạn cần phải đi tới một số cài đặt nâng cao để kích hoạt chuột. Đầu tiên bạn nhấn tổ hợp phím Win + R để mở hộp thoại Run.
- Bước 3: Sau khi xuất hiện hộp thoại Run, tại đây bạn nhập main.cpl và nhấn Enter. Lúc này cửa sổ thuộc tính chuột sẽ xuất hiện.
- Bước 4: Nhấn phím Tab trên bàn phím của bạn để điều hướng đến tab “Device Settings”, tiếp đó bạn thực hiện chuyển đổi giữa các cài đặt chuột bằng phím mũi tên phải.
- Bước 5: Bạn kiểm tra xem chuột của bạn hiện đã được kích hoạt hay vô hiệu hóa. Nếu hiện chuột đang bị vô hiệu hóa, bạn cần di chuyển đến nút “Enable” và nhấn Enter.
- Bước 6: Nếu cách trên không thực hiện được, bạn sử dụng phím Tab để đi đến Reset Devices rồi nhấn Enter.
Cách 3: Hãy cập nhật Driver cho con trỏ chuột của bạn:
- Bước 1: Bạn nhấn Windows + R. Sau khi hộp thoại Run xuất hiện, nhập devmgmt.msc rồi nhấn Enter
- Bước 2: Đến đây, bạn sử dụng phím Tab để chọn tên máy tính của mình, các phím mũi tên lên xuống để truy cập vào “Mice and other pointing devices”.
- Bước 3: Tiếp tục sử dụng phím Tab để đi đến tab “General” và các phím mũi tên để chọn nút Update.
- Bước 4: Đến đây, bạn nhấn chọn Search automatically và tiếp tục làm theo lời nhắc.
Thật đơn giản và tiện lợi phải không? Hãy cùng chúng tôi khắc phục lỗi con trỏ chuột biến mất trên màn hình laptop ngay nhé.