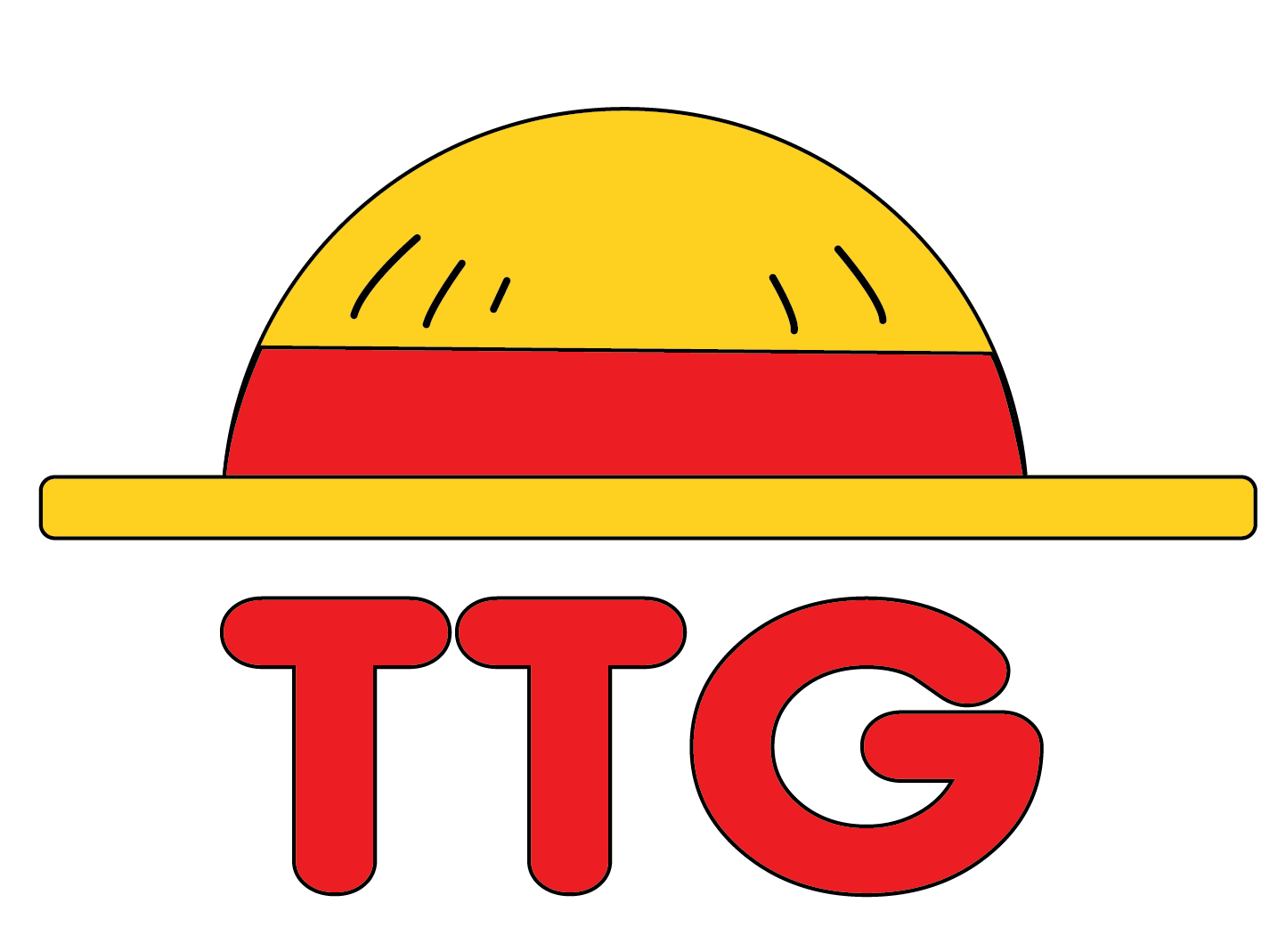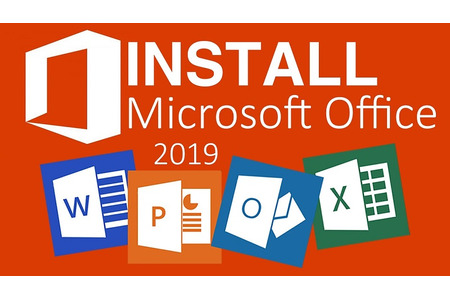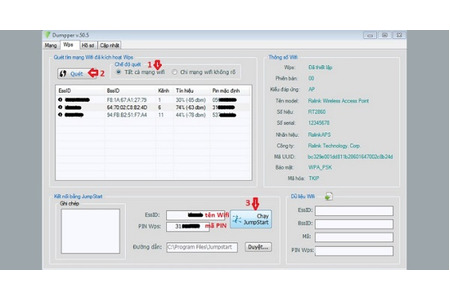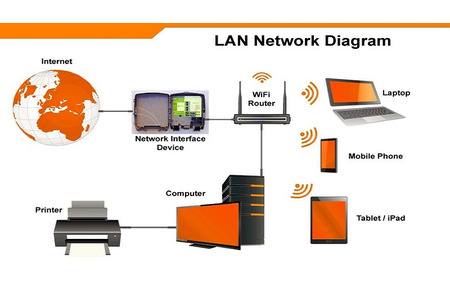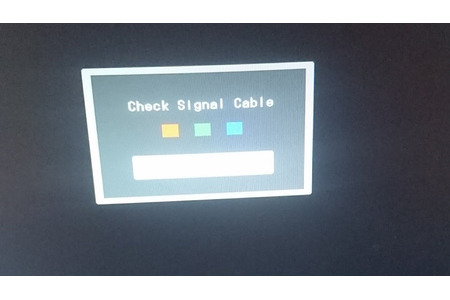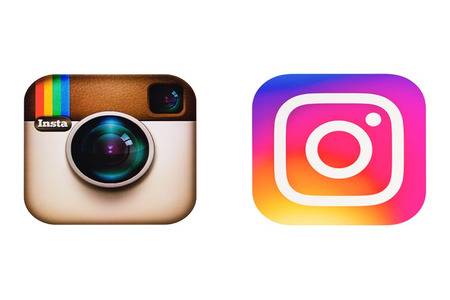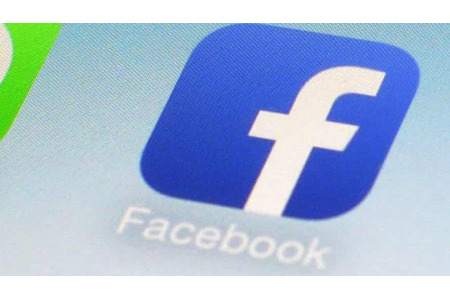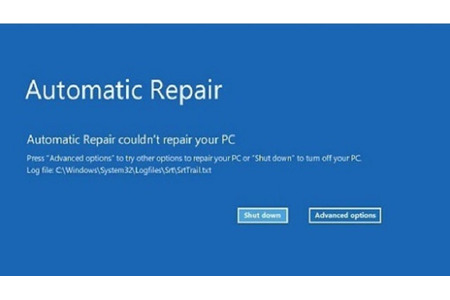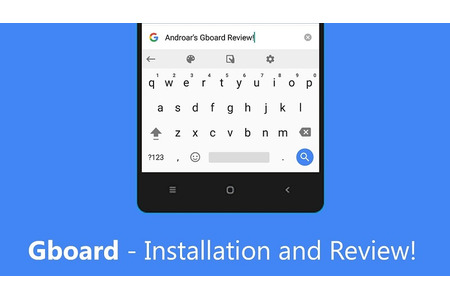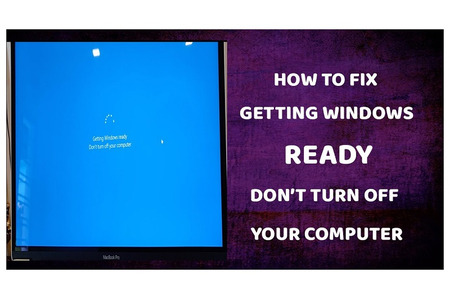Máy in luôn là một công cụ không thể thiếu để phục vụ cho các công việc về in ấn giấy tờ tại các văn phòng, cơ quan, nhà trường hay thậm chí ở nhà. Việc kết nối nhiều PC đến một máy in dễ gây ra lỗi "Windows cannot connect to the printer" trên máy tính. Điều này gây cản trở rất lớn đến quá trình sử dụng của bạn. Chúng tôi gợi ý cho bạn các cách dưới đây để khắc phục lỗi "Windows cannot connect to the printer" nhé.
Cách sửa lỗi Windows cannot connect to the printer Win 7, Win 10
1. Dấu hiệu xuất hiện "Windows cannot connect to the printer" trên máy tính:
Khi xuất hiện lỗi "Windows cannot connect to the printer", màn hình sẽ hiện thông báo "Windows cannot connect to the printer" kèm theo mã lỗi 0x0000007e, 0x00000002 hay 0x0000007a.
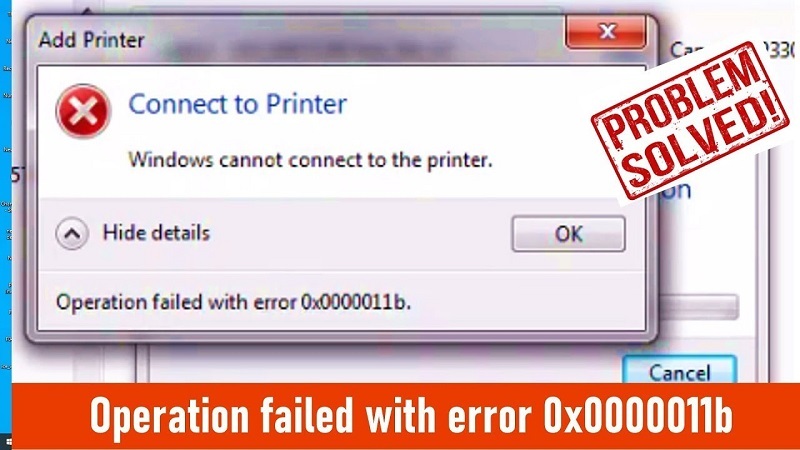
Cách sửa lỗi
2. Các cách khắc phục Windows cannot connect to the printer trên máy tính:
Cách 1: Tiến hành khởi động lại Printer Spooler Service trên máy tính:
- Bước 1: Tiến hành nhấn tổ hợp phím Windows + R để mở hộp thoại Run Bước 2: Trên hộp thoại Run, gõ lệnh services.msc rồi nhấn OK
- Bước 3: Trên máy tính sẽ hiện bảng với nhiều mục, bạn tìm mục Print Spooler rồi nhấn đúp chuột vào icon mục này.
- Bước 4: Tại mục Service status bạn chọn vào Stop rồi tiếp tục nhấn chọn Start
- Bước 5: Đến đây bạn chỉ cần nhấn OK và tiến hành kiểm tra xem máy in đã hoạt động được chưa.
Cách 2: Thử tạo một Local Port mới
- Bước 1: Trên máy tính, bạn mở Control Panel
- Bước 2: Tìm mục Devices and Printer rồi nhấn chọn
- Bước 3: Tiếp theo, bạn vào mục Add a printer
- Bước 4: Một bảng mới được hiện ra, bạn nhấn chọn Add a network, wireless or Bluetooth printer
- Bước 5: Tại đây, bạn nhấn chọn Create a new port, sau đó từ cấu hình “Type of port”, bạn nhấn chuyển sang Local Port rồi chọn Next
- Bước 6: Hộp thoại Port Name hiện ra, tại mục Enter a port name, bạn điền địa chỉ máy in vào đây. Thông số này có dạng địa chỉ IP máy tính của bạn hoặc tên PC Tên máy in.
- Bước 7: Đến đây, bạn cần tiến hành chọn nhà phát hành và mẫu máy in của mình rồi tiếp tục làm theo hướng dẫn để hoàn thành quá trình thêm printer.
Cách 3: Xóa driver của printer và cài đặt lại:
- Bước 1: Đầu tiên, bạn mở hộp thoại Run bằng cách nhấn tổ hợp phím Windows + R
- Bước 2: Ở hộp thoại Run, bạn nhập vào dòng lệnh printmanagement.msc sau đó nhấn OK
- Bước 3: Tiếp đến bạn nhấn vào mục All Drivers
- Bước 4: Ở ô cửa sổ giữa, bạn tìm driver của máy in rồi nhấn chuột phải, chọn delete để xóa. Trong trường hợp có nhiều driver thì bạn hãy lặp lại các bước trên để lần lượt xóa từng driver.
- Bước 5: Đến đây, bạn cần thêm vào driver của máy in một lần nữa. Bạn có thể lên trang web chính thức của nhà phát hành máy in mà các bạn đang sử dụng để có địa chỉ tải về tốt nhất.
Với những gợi ý trên, hy vọng có thể giúp bạn khắc phục được lỗi Windows cannot connect to the printer một cách nhanh chóng nhất. Chúc các bạn thành công.