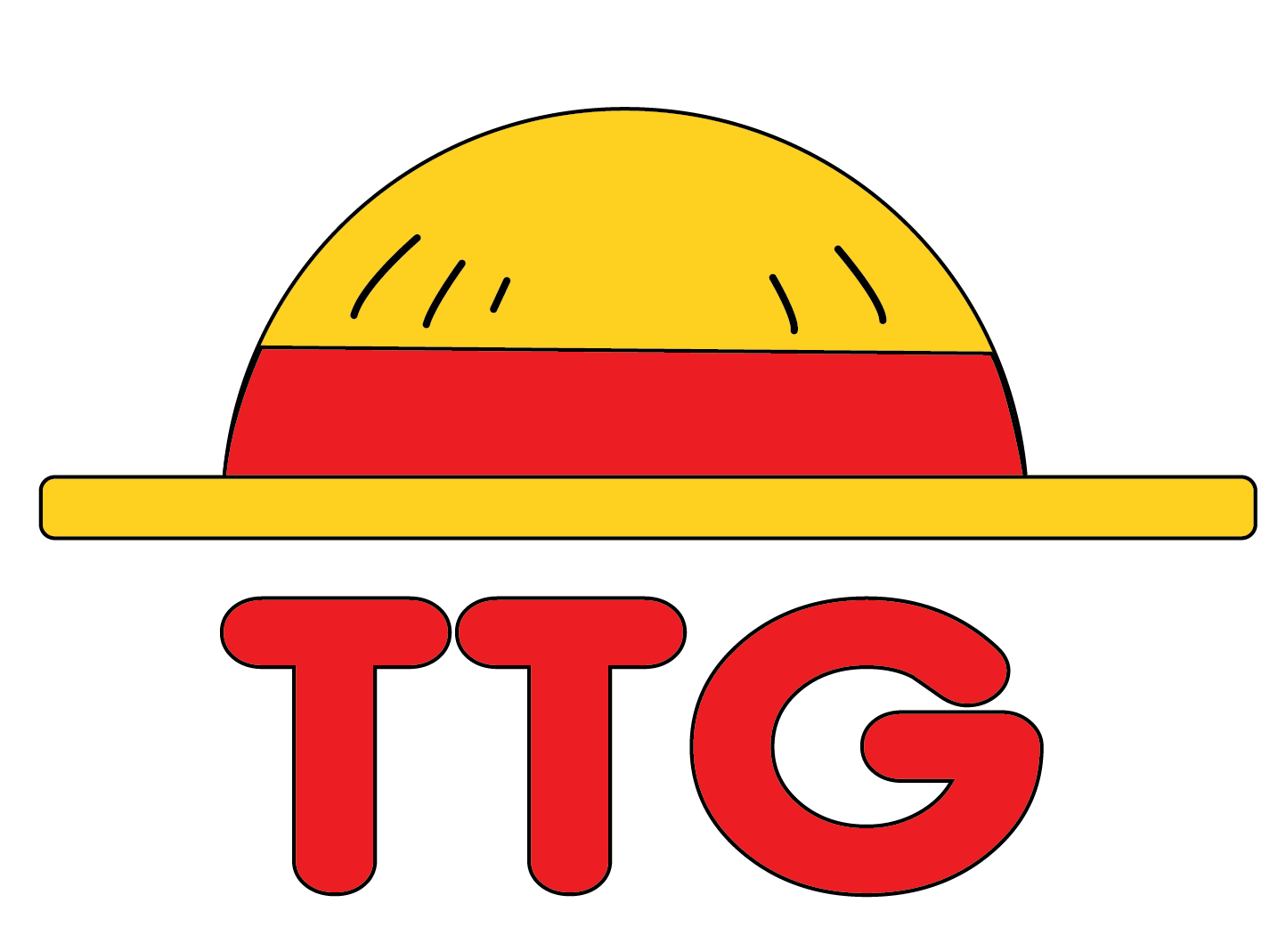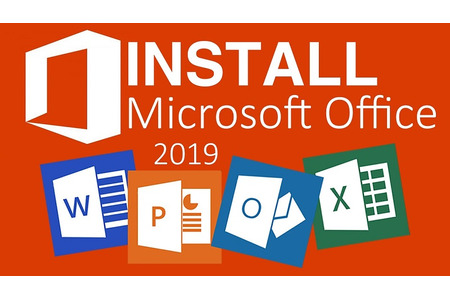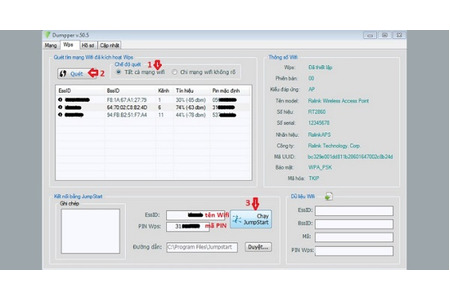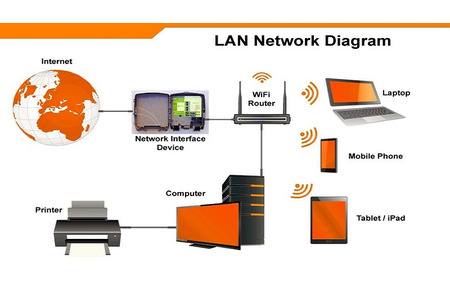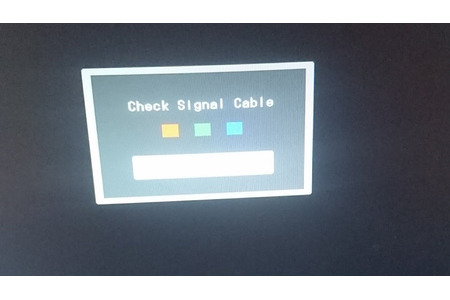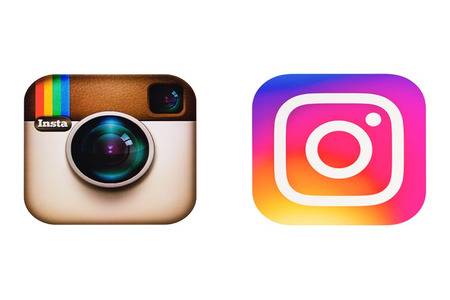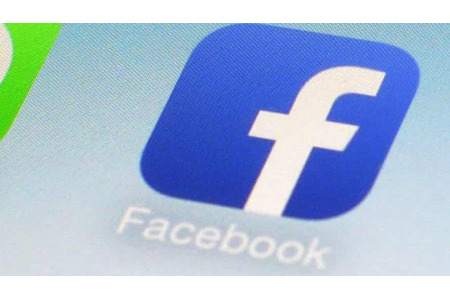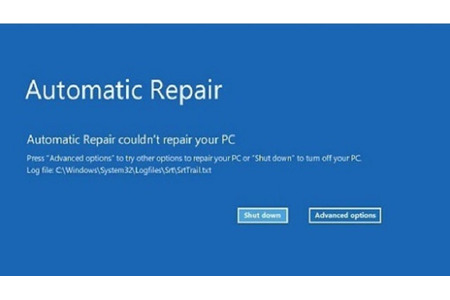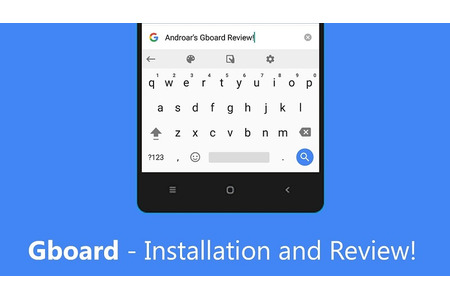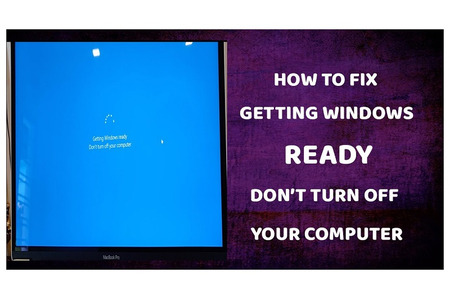Đối với những người có thói quen sử dụng tai nghe khi dùng máy tính thì lỗi cắm tai nghe vào máy tính nhưng vẫn nghe loa ngoài thật sự gây khó chịu không ít. Bởi lẽ họ sử dụng tai nghe khi sử dụng máy tính là muốn tạo lập sự riêng tư cũng như không muốn ảnh hướng đến người khác, mà lại gặp lỗi cắm tai nghe vào máy tính nhưng vẫn nghe loa ngoài như thế này thì chuyện khó chịu cũng có thể hiểu được. Vậy nguyên nhân gây ra lỗi trên là gì? Và ta phải khắc phục nó như thế nào? Muốn biết điều đó thì hãy theo dõi bài viết này của chúng tôi nhé!
Cắm tai nghe vào máy tính nhưng vẫn nghe loa ngoài win 7 10: Nguyên nhân và cách sửa
Đối với lỗi cắm tai nghe vào máy tính nhưng vẫn nghe loa ngoài, ta sẽ thường gặp hai trường hợp phát sinh như sau:
- Trường hợp 1: là khi cắm tai nghe vào máy tính thì máy tính sẽ không phát âm thanh ở tai nghe mà phát ra loa ngoài.
- Trường hợp 2: là âm thanh phát ra ở cả tai nghe và loa ngoài.
Vậy, đâu là nguyên nhân gây ra lỗi trên?
- Do bạn cắm dây tai nghe bị lỏng.
- Do các mạch điện trong tai nghe bị đứt, jack cắm tai nghe của bạn bị hư
- Cổng cắm tai nghe bám nhiều bụi bẩn khiến cho việc kết nối giữa tai nghe và máy bị gián đoạn.
- Driver âm thanh bị lỗi, bị sự cố nào đó
- Sự xung đột giữa các phần mềm trong máy

Làm cách nào để khắc phục tình trạng lỗi cắm tai nghe vào máy tính nhưng vẫn nghe loa ngoài?
Hãy thử cắm lại tai nghe và rút ra và cắm vào lại một lần nữa
Đôi lúc bạn quá vội nên cắm tai nghe vào máy chưa khớp dẫn đến tình trạng đã cắm tai nghe vào máy tính nhưng vẫn nghe loa ngoài. Để khắc phục được tình trạng lỗi do bạn cắm tai nghe chưa khớp hoặc cắm lỏng khá đơn giản. Bạn hãy thử cắm lại tai nghe và rút ra và cắm vào lại một lần nữa. Đây cũng là cách bạn nên thử đầu tiên khi phát hiện lỗi này. Sau khi cắm lại tai nghe, rút ra và cắm vào lại bạn không thể quên kiểm tra lại xem tai nghe đã hoạt động lại chưa và bạn nghe được âm thanh phát ra từ tai nghe hay loa ngoài bằng cách bật mở trình phát nhạc như Youtube, Facebook Watch... Nếu như làm đi làm lại nhiều lần mà bạn vẫn chỉ nghe loa ngoài thì nguyên nhân có thể là do tai nghe hay lỗ cắm tai nghe của bạn đã bị hư. Để chắc chắn hơn về điều này, bạn hãy thử cắm 1 tai nghe khác theo cách này nếu không được thì phải đem máy tính đi kiểm tra cho chắc nhé.
Khởi động lại máy tính
Thường thì việc khởi động lại máy tính sẽ giúp cho máy hoạt động mượt hơn, giúp xử lý được nhiều lỗi thông thường, bởi lẽ có thể một số phần mềm nào đó trong máy của bạn đang gặp sự cố hay xung đột với nhau. Do đó mà đây sẽ là một cách không tồi giúp bạn thoát khỏi lỗi cắm tai nghe vào máy tính nhưng vẫn nghe loa ngoài.
Các bước thực hiện khởi động lại máy tính như sau:
- Bước 1: Bạn mở máy tính lên. Sau khi màn hình của máy tính hiện lên, bạn nhấn chọn biểu tượng Windows ở thanh taskbar.
- Bước 2: Một cửa sổ nhỏ hiện ra, bạn cần nháy chuột vào mũi tên lên biểu tượng ⊳ bên cạnh tùy chọn Shutdown nằm ở phía bên phải.
- Bước 3: Tiếp đó, sẽ có một số tùy chọn hiện lên, bạn tiếp tục nhấn chọn vào Restart để tiến hành khởi động lại máy.
Nếu đã thử khởi động lại mà máy bạn vẫn xuất hiện lỗi trên thì bạn cần đem máy đến cơ sở sửa chữa uy tín để sửa nhé.
Vệ sinh khe cắm tai nghe trên máy tính
Bụi bẩn bám quanh jack cắm tai nghe hay cổng cắm làm cho kết nối giữa máy tính và tai nghe bị gián đoạn có thể gây ra một số lỗi nhất định khác. Do đó mà việc vệ sinh cổng cắm tai nghe và jack cắm tai nghe cũng là một cách khá hay để khắc phục tình trạng lỗi cắm tai nghe vào máy tính nhưng vẫn nghe loa ngoài.
Trường hợp lỗi do Driver m thanh
Nếu đã thử tất cả các bước mà bạn vẫn chưa thể tìm ra được nguyên nhân gây ra lỗi cắm tai nghe vào máy tính nhưng vẫn nghe loa ngoài thì có lẽ máy bạn gặp lỗi về Driver m thanh. Ngoài ra, việc sử dụng Driver âm thanh quá cũ và chưa cập nhập được phiên bản mới tương thích với hệ điều hành Windows hiện tại cũng có thể là nguyên nhân dẫn đến tình trạng máy tính đã cắm tai nghe nhưng vẫn nghe loa ngoài.
Để khắc phục lỗi trên bạn thực hiện các bước sau:
Bước 1: Trước hết, bạn cần phải mở Device Manager lên. Ở đây, ta sẽ có 2 trường hợp:
Trường hợp thứ nhất, nếu bạn đang sử dụng hệ điều hành Windows bản cũ thì bạn sẽ thực hiện như sau:
Bạn nhấn chuột phải vào biểu tượng My Computer, sau đó chọn Manage, tiếp đến thì chọn Device Manager.
Trường hợp thứ hai, nếu bạn đang dùng hệ điều hành Windows bản mới nhất thì các bước sẽ trở nên dễ dàng hơn khi bạn sẽ có thể tìm Device Manager trực tiếp ở ngay bên phải biểu tượng Start của desktop với trợ lý ảo Cortana.
Bước 2: Ngay sau mở được Device Manager lên, bạn tiếp tục chọn mục Sound, video and game controllers. Ngay sau đó, để gỡ cài đặt driver bạn nhấn chuột phải vào Realtek High Definition Audio, rồi nhấp chọn vào Uninstall device.
Bước 3: Kế tiếp, bạn có thể cài đặt lại Driver m thanh phiên bản mới với các bước như sau:
- Bước 1: Khởi động lại máy tính, sau khi khởi động xong, máy tính lên màn hình, bạn nhấn tổ hợp phím Windows + R rồi nhấn OK để mở cửa sổ Run.
- Bước 2: Khi cửa sổ Run hiện ra, bạn cần nhập vào ký tự vào ô tìm kiếm trên cửa sổ này với dòng: devmgmt.msc, sau đó nhấn OK để yêu cầu được thực hiện.
- Bước 3: Lúc này, bạn sẽ được chuyển tiếp đến một cửa sổ mới. Ở cửa sổ này, bạn bấm chọn vào mục Device Manager, sau đó nhấn chuột để chọn vào mục Sound, video and game controllers.
- Bước 4: Kế tiếp, bạn cần chọn Realtek High Definition Audio hay High Definition Audio, tùy thuộc vào từng loại máy.
- Bước 5: Kế tiếp, bạn nháy chuột phải để chọn Update driver để cập nhật phiên bản Driver m thanh mới.
Với các nguyên nhân cũng như các cách khắc phục khá đơn giản trên, chúng tôi hy vọng có thể giúp được cho bạn phần nào trong việc khắc phục lỗi máy tính nhưng vẫn nghe loa ngoài win 7 10. Chúc các bạn thực hiện thành công!