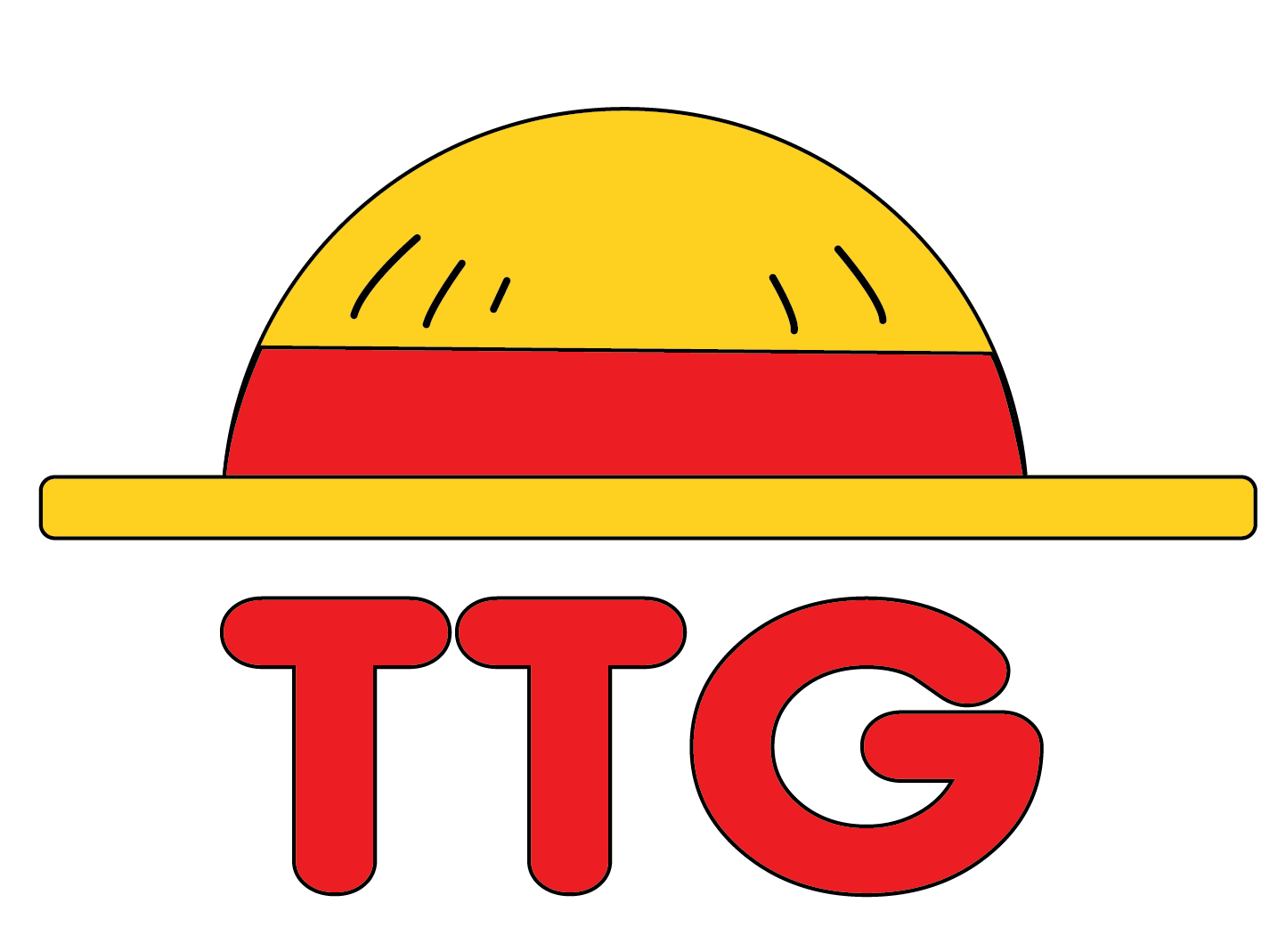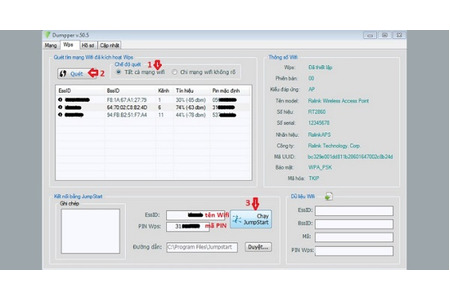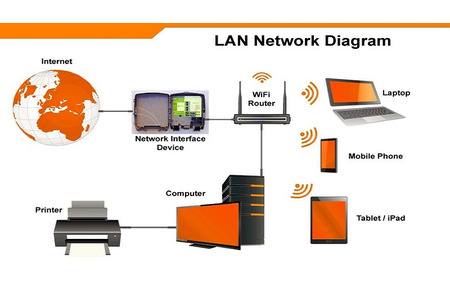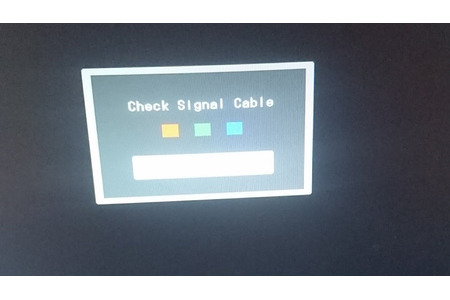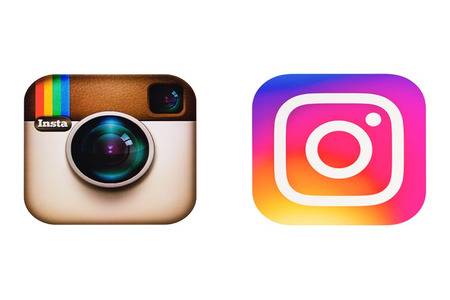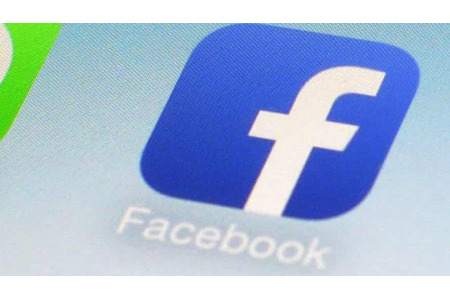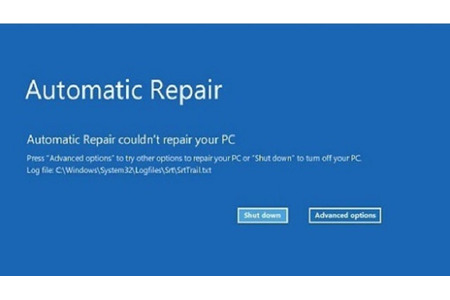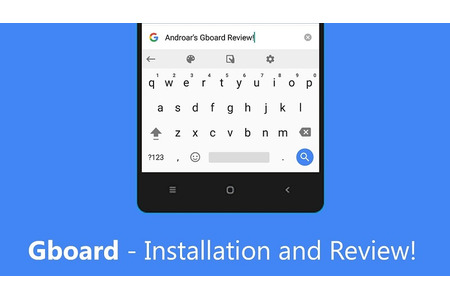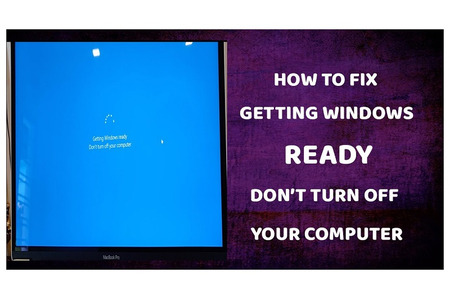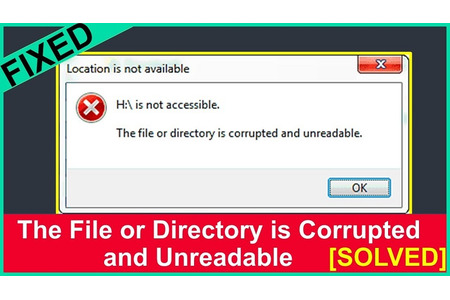Máy in dùng chung cho nhiều máy tính là điều rất phổ biến tại các công ty. Tuy nhiên một lỗi rất phổ biến. Tuy nhiên, một lỗi rất phổ biến gây cản trở quá trình in ấn là "Windows cannot connect to the printer. Check the printer name and try again (phổ biến nhất trong Windows 7). Cùng chúng tôi xem ngay bài viết này để chúng tôi có thể bật mí cho bạn 4 cách khắc phục lỗi không kết nối được máy in nhé.
Khắc phục lỗi windows couldn't connect to the printer. check the printer name and try again
Lỗi “Windows cannot connect to the printer” nhiều khả năng đi kèm với các dòng mã cụ thể như “Operation could not be completed (error 0x00000709)” và thông báo “Double check the printer name and make sure that the printer is connected to the network”.
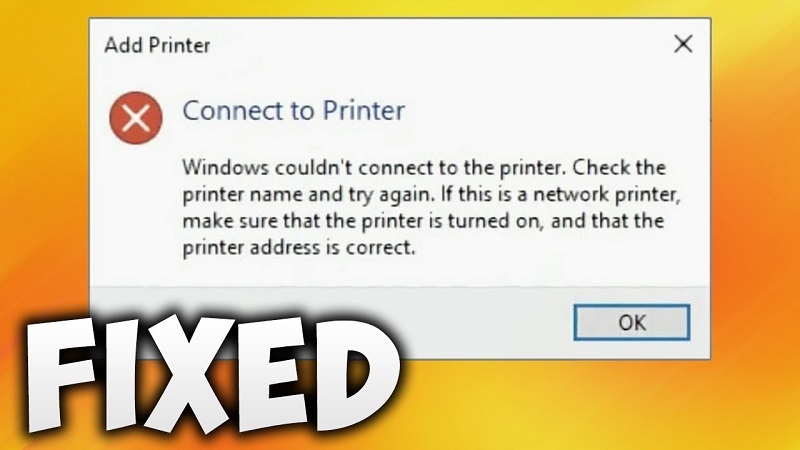
Cách khắc phục
Phương pháp 1: Hãy thử khởi động lại hộp thoại Printer Spooler Service
- Bước 1: Sử dụng tổ hợp phím Windows + R để mở hộp thoại Run.
- Bước 2: Nhập dòng services.msc và bấm OK.
- Bước 3: Chọn Print Spooler.
- Bước 4: Tại menu Service status,bạn tiến hành chọn Stop sau đó nhấn Start. Chọn OK và kiểm tra kỹ xem máy có hoạt động bình thường không.
Nếu lỗi “Windows cannot connect to the printer” vẫn chưa được khắc phục, bạn có thể tham khảo thêm các phương pháp dưới đây.
Phương pháp 2: Tạo Local Port mới
- Bước 1: Mở Control Panel.
- Bước 2: Chọn mục Devices and Printer.
- Bước 3: Đến đây bạn tiếp tục nhấn đúp chuột vào Add a printer.
- Bước 4: Tiếp đến bạn chọn Add a network, wireless or Bluetooth printer.
- Bước 5: Chọn Create a new port, thay đổi tùy chọn “Type of port” thành Local Port và nhấn Next.
- Bước 6: Tại ô Enter a port name trong hộp thoạt hiện lên, bạn hãy nhập vào địa chỉ của máy in. Thông số này thường là: địa chỉ IP của bạn hoặc tên PC, tên máy in.
- Bước 7: Đến đây bạn cần lựa chọn nhà sản xuất và tên máy in rồi tiếp tục làm theo hướng dẫn để hoàn thành thêm printer.
Phương pháp 3: Thay đổi lại tên máy tính hiện đang sử dụng
Để thay đổi tên của máy tính một cách dễ dàng, bạn hãy thực hiện các bước sau
- Bước 1: Đầu tiên, bạn nhấn vào Windows và Chọn Setting.
- Bước 2: Sau khi cửa sổ Setting hiện ra, bạn chọn System, tiếp đến About, tại đây bạn click chuột chọn Rename this PC ( Advanced).
- Bước 3: Đến đây bạn chọn Change sau đó nhập tên mới vào ô và nhấn OK. Giờ thì máy tính của bạn sẽ khởi động lại ,bạn chỉ cần nhấn OK để tiến hành khởi động lại.
Cuối cùng bạn kiểm tra lại kết nối của máy in.
Phương pháp 4: Tiến hành sao chép tệp hệ thống "mscms.dll"
- Bước 1: Tìm đến thư mục C: Windowssystem32 và tìm kiếm tệp mscms.dll.
- Bước 2: Đến đây, bạn thực hiện sao chép tệp trên vào vị trí sau:
C:windowssystem32spooldriversx643 trong trường hợp bạn đang sử dụng hệ điều hành 64-bit.
C:windowssystem32spooldriversw32x863 trong trường hợp bạn đang sử dụng hệ điều hành 32-bit.
- Bước 3: Thử kết nối lại máy tính của bạn với máy in.
Trên đây là các cách khắc phục lỗi ”Windows cannot connect to the printer” nhanh chóng và hiệu quả nhất , chúc các bạn thành công!