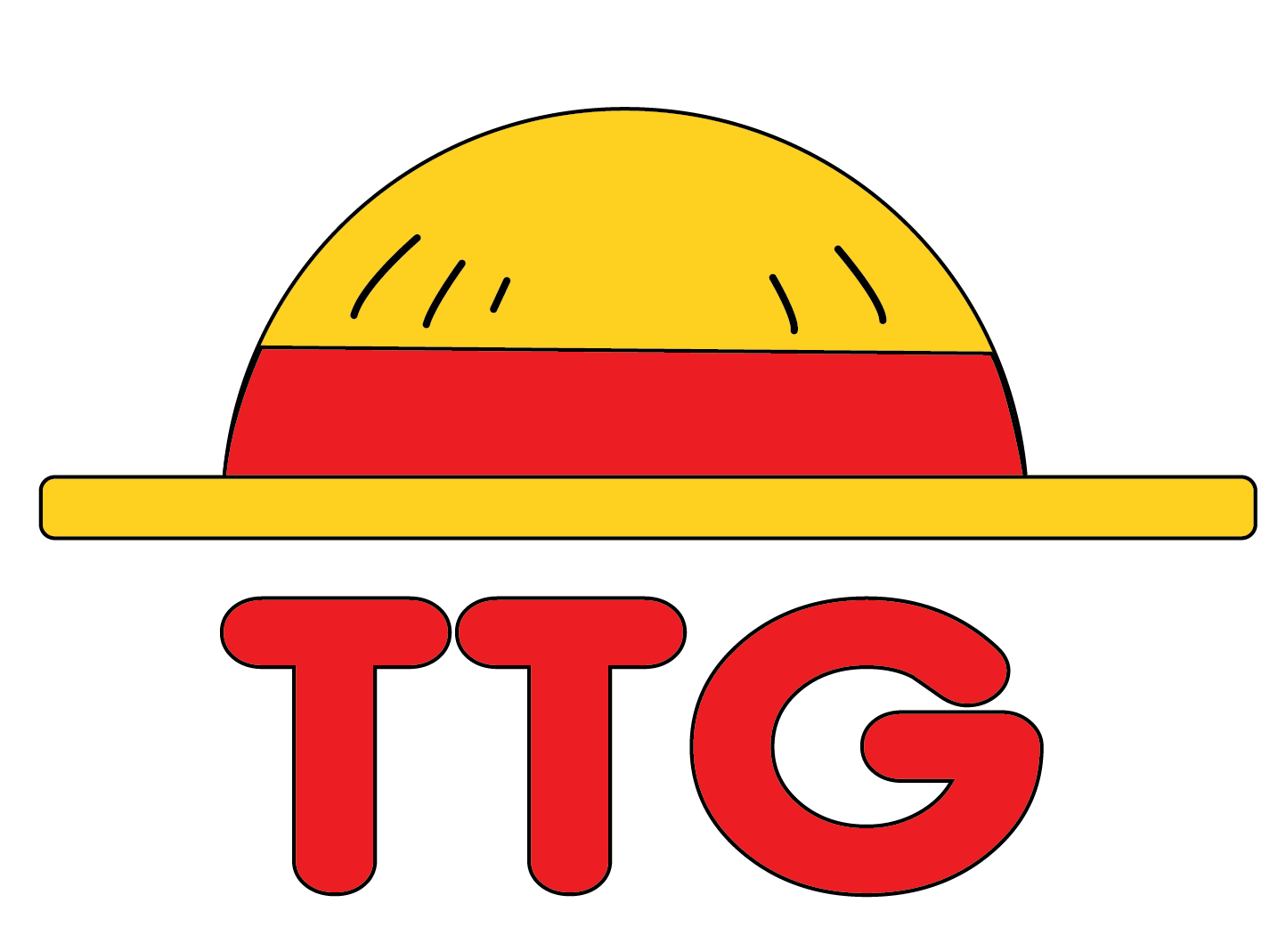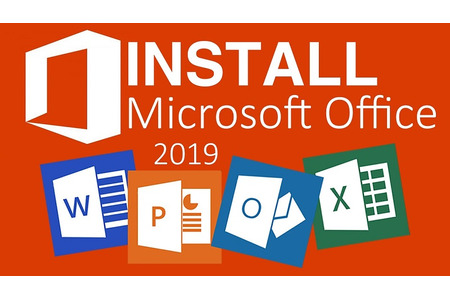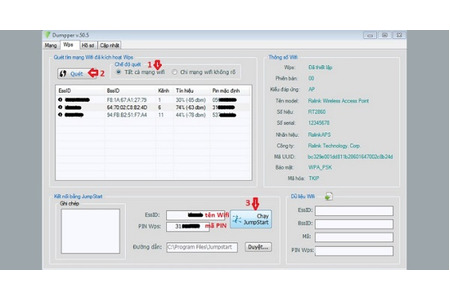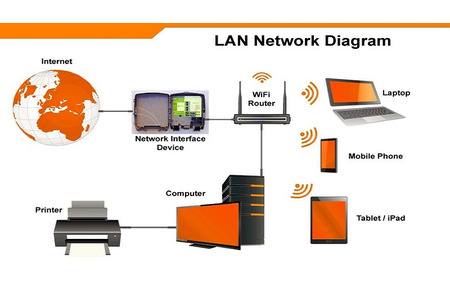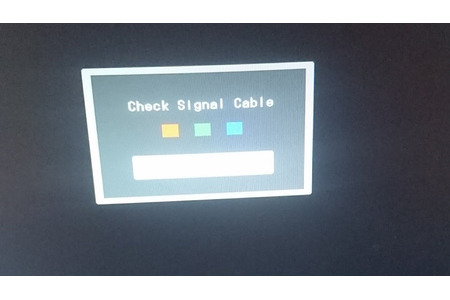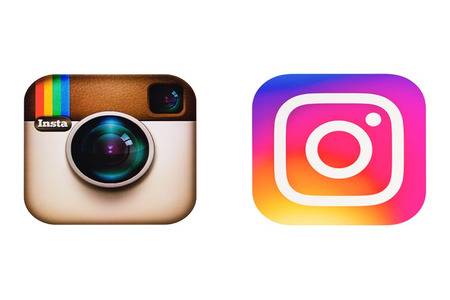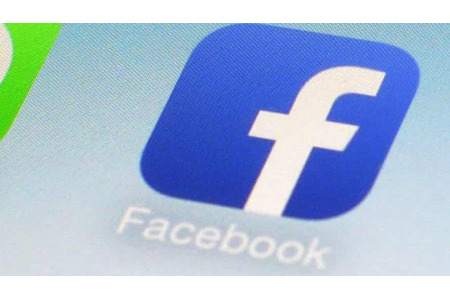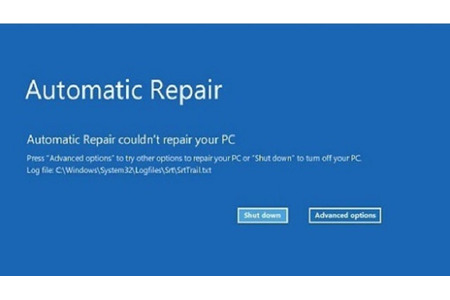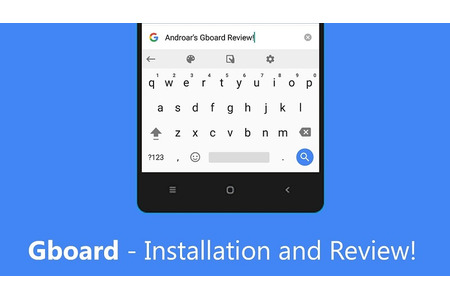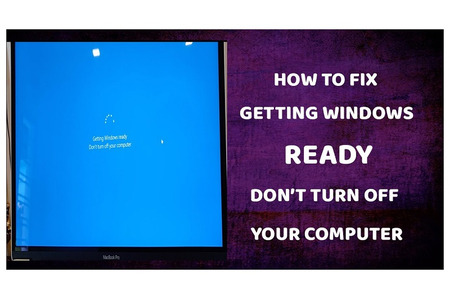Ổ cứng là một thành phần không thể thiếu khi sử dụng máy tính mà chắc hẳn ai trong chúng ta cũng biết rồi nhỉ? Hiện nay, có 2 định dạng phổ biến cho ổ cứng đó là MBR và GPT với những khác biệt cơ bản về cách nhập và xuất dữ liệu, sắp xếp ổ đĩa và phân vùng chúng. Hiện nay, nhiều người dùng muốn chuyển định dạng ổ cứng từ MBR sang GPT vì những tính năng tiện ích của nó. Vậy liệu bạn đã biết làm cách nào để convert từ MBR sang GPT nhanh nhất mà vẫn không mất dữ liệu chưa? Hãy cùng chúng tôi tìm hiểu ngay bài viết “Tổng hợp cách chuyển đổi ổ cứng từ MBR sang GPT nhanh nhất mà không mất dữ liệu” nhé.
Tổng hợp cách convert mbr to gpt không mất dữ liệu
1. Để chuyển từ MBR sang GPT không mất dữ liệu cần có những điều kiện gì?
Muốn chuyển đổi ổ cứng từ MBR sang GPT thành công thì bạn cần có những điều kiện như sau:
- Máy tính bạn sử dụng để chuyển đổi cần được hỗ trợ UEFI. Nếu máy không được hỗ trợ, sau khi hoàn tất quá trình chuyển đổi bạn sẽ không vào được hệ điều hành.
- Máy tính của bạn hiện đang sử dụng hệ điều hành Windows 7, Windows 8/8.1, Windows 10 64 bit.
Nếu bạn vẫn chưa biết máy tính của mình liệu có được hỗ trợ UEFI hay không, bạn có thể kiểm tra bằng cách sau:
- Bước 1: Đầu tiên, bạn cần vào BIOS setup và kiểm tra mục Boot mode xem có hiện chữ UEFI hay EFI hay không?
- Bước 2: Sử dụng công cụ 1 click tạo usb uefi và legacy để tạo USB để kiểm tra xem máy có hỗ trợ UEFI không và dùng để đề phòng nếu quá trình chuyển đổi có xảy ra lỗi. Sau khi bạn tạo usb boot, bạn khởi động lại máy tính và sử dụng các phím tắt trên máy tính (tùy theo từng hãng có những phím khác nhau như HP: F9, Dell: F12, ASUS: ESC...) để vào Boot Options và xem menu boot có hiển thị dòng chữ UEFI không.
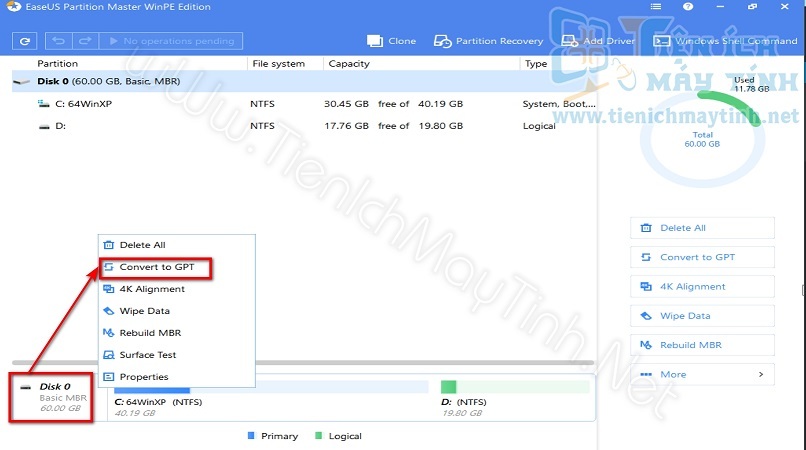
Cách convert mbr to gpt không mất dữ liệu
2. Phương pháp convert từ MBR sang GPT mà không làm mất dữ liệu trên ổ cứng:
2.1. Chuyển đổi ổ cứng từ MBR sang GPT bằng công cụ MBR2GPT trên Windows 10:
MBR2GPT là một công cụ được giới thiệu với việc ra mắt bản cập nhật của người sáng tạo để chuyển đổi ổ cứng từ MBR sang GPT mà không làm mất dữ liệu trên ổ cứng đó.
Nếu thiết bị của bạn sử dụng Windows 10 với bản cập nhật của người sáng tạo và hiện đã được áp dụng thì bạn có thể sử dụng công cụ MBR2GPT để thực hiện thay đổi kiểu phân vùng của ổ cứng mà không làm mất dữ liệu trên ổ đĩa.
- Bước 1: Để thực hiện chuyển đổi, đầu tiên bạn cần có số ổ đĩa để sử dụng khi imputing những lệnh MBR2GPT. Để lấy số đĩa, trước tiên bạn nhấn tổ hợp phím Windows + R để mở ra hộp thoại Run, nhập vào đó lệnh diskmgmt.msc và nhấn Enter. Hộp thoại Disk Management sẽ được mở ra.
- Bước 2: Sau khi cửa sổ Disk Management mở ra, bạn định vị đĩa cần chuyển và ghi lại số đĩa. Ví dụ nếu màn hình hiển thị Disk 0 thì số đĩa là 0.
- Bước 3: Đến đây, bạn nhấn tổ hợp phím Windows + R để mở ra hộp thoại Run và nhập vào lệnh cmd sau đó nhấn tổ hợp phím Ctrl + Shift + Enter để mở một dấu Elevated Command Prompt.
Chú ý: Tuy công cụ MBR2GPT.exe hoạt động tốt từ phía bên trong hệ điều hành, các bạn vẫn có thể chèn thêm lệnh sau đây ở trong một dấu nhắc lệnh nâng cao đã được mở từ môi trường windows Preinstallation. Bạn cần mở menu Settings, sau đó chọn Update & security -> Recovery và chọn vào Restart now tại mục Advanced Startup và cuối cùng chọn Command Prompt.
Bước 4: Tại mục Elevated Command Prompt, bạn cần nhập lệnh sau để hợp lệ hóa đĩa:
mbr2gpt / validate / disk: * số đĩa đã tìm thấy ở bước 2 * / allowFullOS
Sau đó bạn nhấn Enter.
Bước 5: Sau khi đã xác thực đĩa thành công, bạn nhập lệnh sau để chuyển đổi và nhấn Enter:
mbr2gpt / verifyate / đĩa: * số đĩa đã tìm thấy ở bước 2 * / allowFullOS
2.2. Chuyển đổi ổ cứng từ MBR sang GPT bằng MiniTool Partition Wizard mà không mất dữ liệu:
- Bước 1: Bạn tiến hành tải xuống phiên bản MiniTool Partition Wizard mới nhất.
- Bước 2: Khi máy tính của bạn thực hiện tải xuống trình cài đặt, bạn mở ra tệp thực thi và thực hiện theo hướng dẫn trên màn hình để cài đặt thành công MiniTool Partition Wizard
- Bước 3: Sau khi hoàn tất quá trình cài đặt ứng dụng, bạn mở ra và chọn mục Launch application sau đó nhấn chuột phải vào đĩa mà mình muốn thực hiện chuyển đổi, rồi tiếp tục nhấn chọn Convert MBR to GPT disk.
- Bước 4: Tại dấu nhắc cuối cùng, nhấn chọn Apply để máy thực hiện quá trình chuyển đổi. Sau khi quá trình này hoàn tất, bạn khởi động lại máy tính của mình.
- Bước 5: Nếu ở lần khởi động tiếp theo, máy tính của bạn không thể khởi động được, bạn hãy truy cập vào phân vùng của bo mạch chủ, sau đó thực hiện thay đổi kiểu khởi động từ Legacy Mode to UEFI.
Trên đây là tổng hợp các cách chuyển đổi ổ cứng từ MBR sang GPT nhanh nhất mà không làm mất đi dữ liệu trên ổ đĩa. Bạn có thể dễ dàng thực hiện chuyển đổi ổ cứng của mình rồi phải không? Chúc các bạn thành công và đừng quên chia sẻ ngay những thông tin bổ ích này nhé.