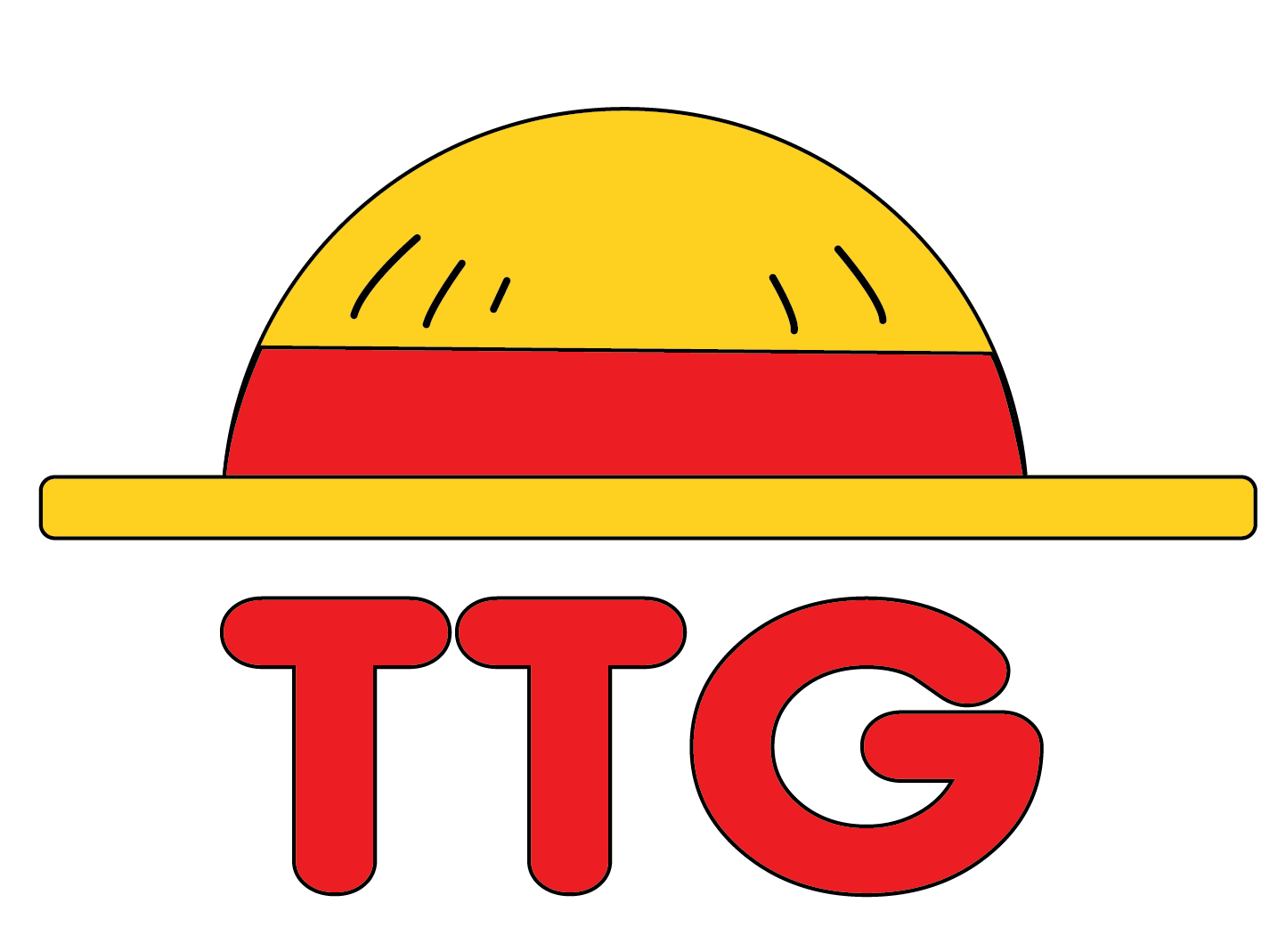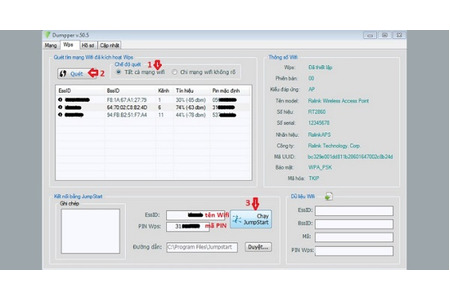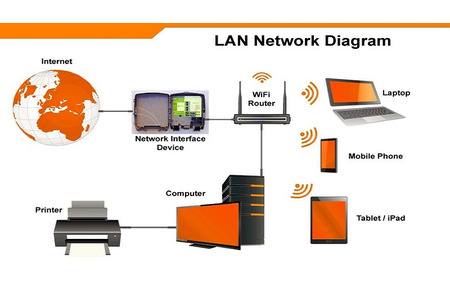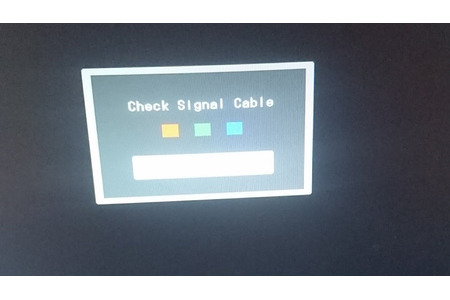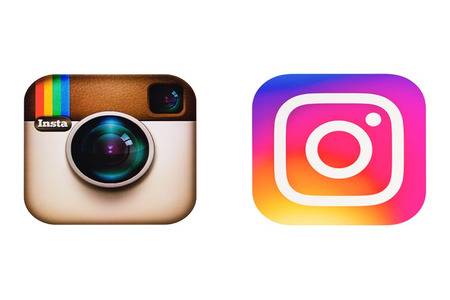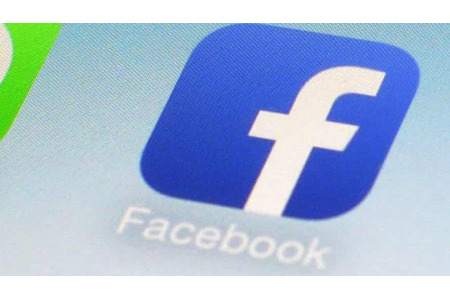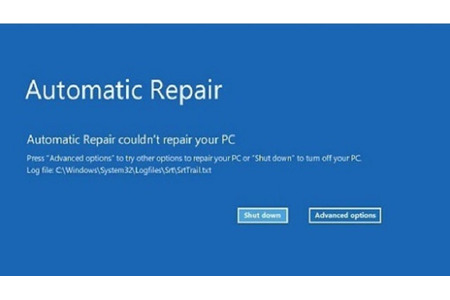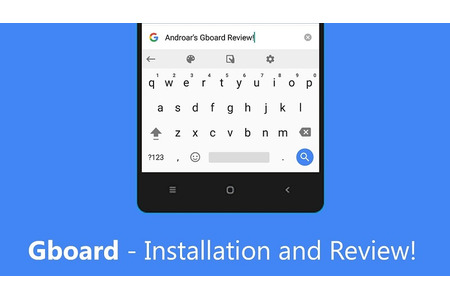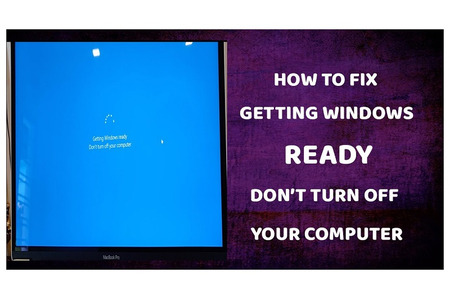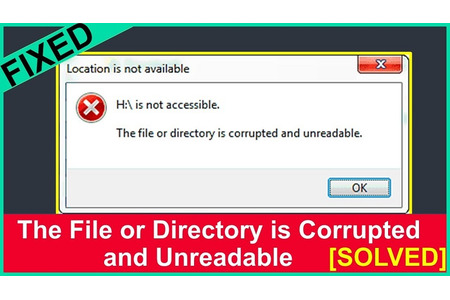YouTube là một nền tảng mạng xã hội hot nhất hiện nay với số lượng người dùng khủng. So với việc đăng tải ảnh đại diện trên Facebook, Instagram, Zalo, hay một số ứng dụng mạng xã hội khác thì việc thay đổi cũng như cập nhật ảnh đại diện trên YouTube có vẻ khó hơn mà không phải ai cũng biết, đặc biệt là đối với những người mới tiếp xúc với nền tảng này. Nếu bạn đang loay hoay với vấn đề trên hãy theo dõi bài viết này của chúng tôi để cập nhật cho mình các cách đổi ảnh đại diện avatar YouTube trên máy tính và điện thoại nhé!
Cách đổi ảnh đại diện avatar YouTube trên máy tính và điện thoại
* Các cách đổi ảnh đại diện avatar YouTube trên máy tính và điện thoại:
1.Đổi avatar youtube trên máy tính:
![]()
Cách đổi avatar youtube
- Bước 1: Nhập vào thanh tìm kiếm trên trình duyệt web của bạn địa chỉ của ứng dụng YouTube: https://www.youtube.com/
- Bước 2: Sau khi giao diện chính của YouTube hiện lên, bạn kiểm tra xem mình đã đăng nhập tài khoản Google, tức đăng nhập gmail trên YouTube chưa. Nếu chưa đăng nhập bạn cần tiến hành đăng nhập tài khoản gmail của mình bằng cách:
Nhấp vào hình tròn nhỏ góc bên phải màn hình của giao diện Youtube.
Một trình đơn thả xuống, bạn nhấn vào nút Sign in/ Đăng nhập để tiến hành đăng nhập.
Tại đây bạn sẽ đăng nhập bằng cách nhập địa chỉ gmail cùng mật khẩu cho tài khoản YouTube hay tài khoản Google của mình. Vậy là bạn đã hoàn tất bước đăng nhập tài khoản gmail trên YouTube rồi đó.
- Bước 3: Nhấp vào hình tròn nhỏ góc bên phải màn hình của giao diện YouTube. Sau đó sẽ có 1 trình đơn thả xuống.
Nếu ảnh đại diện của bạn nếu chỉ xuất hiện nền màu với chữ cái đầu của tên bạn thì bạn cần lựa chọn ảnh đại diện cho tài khoản Google của mình.
Đến bước này sẽ có 2 cách cho bạn đổi ảnh đại diện avatar YouTube:
Cách 1:
- Bước 4: Tiếp đó, bạn chọn Settings/ Cài đặt trong trình đơn thả xuống vừa rồi.
- Bước 5: Sau khi trang mới hiện lên, bạn kéo xuống dưới cho đến khi thấy mục Kênh của bạn trong mục lớn Kênh YouTube của bạn. Ở đây, bạn sẽ thấy biểu tượng hình tròn nhỏ mà trong đó sẽ có ảnh đại diện avatar mặc định của bạn.
- Bước 6: Kế tiếp, bạn nhấp vào biểu tượng avatar đó, sau đó giao diện kênh của bạn sẽ hiện ra.
- Bước 7: Lần này, bạn tiếp tục nhấn vào biểu tượng avatar youtube của mình. Lúc này bạn sẽ được chuyển tiếp sang trang Tùy chỉnh kênh - Youtube Studio, chọn mục Xây dựng thương hiệu, rồi kéo xuống chọn mục Ảnh và nhấn chọn vào Thay đổi. Hộp thoại thư viện ảnh của máy tính hiện ra, việc của bạn là chọn cho mình một chiếc ảnh xinh xắn cho avatar youtube của mình.
- Bước 8: Sau khi chọn xong ảnh, bạn nhấn vào Open để tải ảnh lên, sau đó sẽ xuất hiện một Tùy chỉnh ảnh, tại đây bạn sẽ được phép chỉnh sửa kích thước ảnh như mong muốn, sau khi đã ưng ý thì bạn chọn Xong để hoàn tất. Nếu như bạn vẫn chưa hài lòng với bức ảnh mà mình đã chọn thì chọn Hủy và tiến hành chọn lại ảnh. Tiếp đó, bạn cần chọn Xuất bản để lưu lại những thay đổi vừa rồi hoặc chọn Hủy nếu vẫn chưa sẵn sàng với thay đổi này.
Cách 2:
- Bước 4: Tiếp đó, bạn chọn mục Kênh của bạn trong trình đơn thả xuống vừa rồi.
- Bước 5: Sau đó bạn sẽ được chuyển tiếp sang trang kênh của mình.
Tại đây, bạn sẽ tiếp tục thực hiện các bước giống như bước 7, 8 của cách 1 để đổi ảnh đại diện avatar YouTube.
2.Đổi avatar youtube trên điện thoại:
![]()
Hướng dẫn
- Bước 1: Vào ứng dụng YouTube, chọn vào Thư viện.
- Bước 2: Tại thư viện, bạn sẽ thấy biểu tượng avatar YouTube với hình tròn nhỏ ở góc bên phải phía trên màn hình và chọn vào biểu tượng đó.
- Bước 3: Sau đó, bạn được chuyển tiếp sang một trang khác, tại đây, bạn chọn mục Kênh của bạn.
- Bước 4: Tiếp đó, bạn nhấn chọn vào biểu tượng Chỉnh sửa có hình cây bút.
- Bước 5: Tại trang mới, bạn sẽ thấy bên góc trên màn hình xuất hiện 2 biểu tượng máy ảnh nhỏ. Để đổi được avatar YouTube của mình, bạn sẽ chọn vào biểu tượng máy ảnh nhỏ bên trong hình tròn.
- Bước 6: Lúc này sẽ xuất hiện 2 lựa chọn cho bạn là lựa chọn Chụp ảnh và Chọn từ ảnh của bạn.
Với lựa chọn Chụp ảnh, bạn chỉ cần tạo dáng và chụp, sau khi chụp xong chọn OK, sau đó, bạn sẽ được phép chỉnh sửa kích thước ảnh phù hợp, sau khi đã ứng ý, bạn chọn LƯU.
Với lựa chọn Chọn từ ảnh của bạn, bạn chỉ cần lướt chọn 1 tấm ảnh yêu thích trong thư viện ảnh của mình, sau đó chỉnh sửa kích thước phù hợp, sau đó chọn LƯU.
Lưu ý: Tuy nhiên, nếu muốn có một tấm ảnh đại diện avatar YouTube rõ, đẹp bạn bạn cần chọn ảnh có kích thước tối thiểu là 250 pixel x 250 pixel làm ảnh đại diện YouTube của mình.
Với các cách và các bước trên đây bạn đã có thể thay đổi, cập nhật ảnh đại diện avatar YouTube cho kênh của mình rồi nè. Thật hữu ích phải không nè. Nếu bạn lần đầu tiên sử dụng Youtube và mới lập kênh Youtube riêng cho mình sao cho thật đậm chất cá nhân thì bài viết này hẳn là dành cho bạn đấy. Cùng đón xem các bài viết khác của chúng tôi để cập nhật thêm nhiều thông tin bổ ích. Chúc các bạn thực hiện thành công!