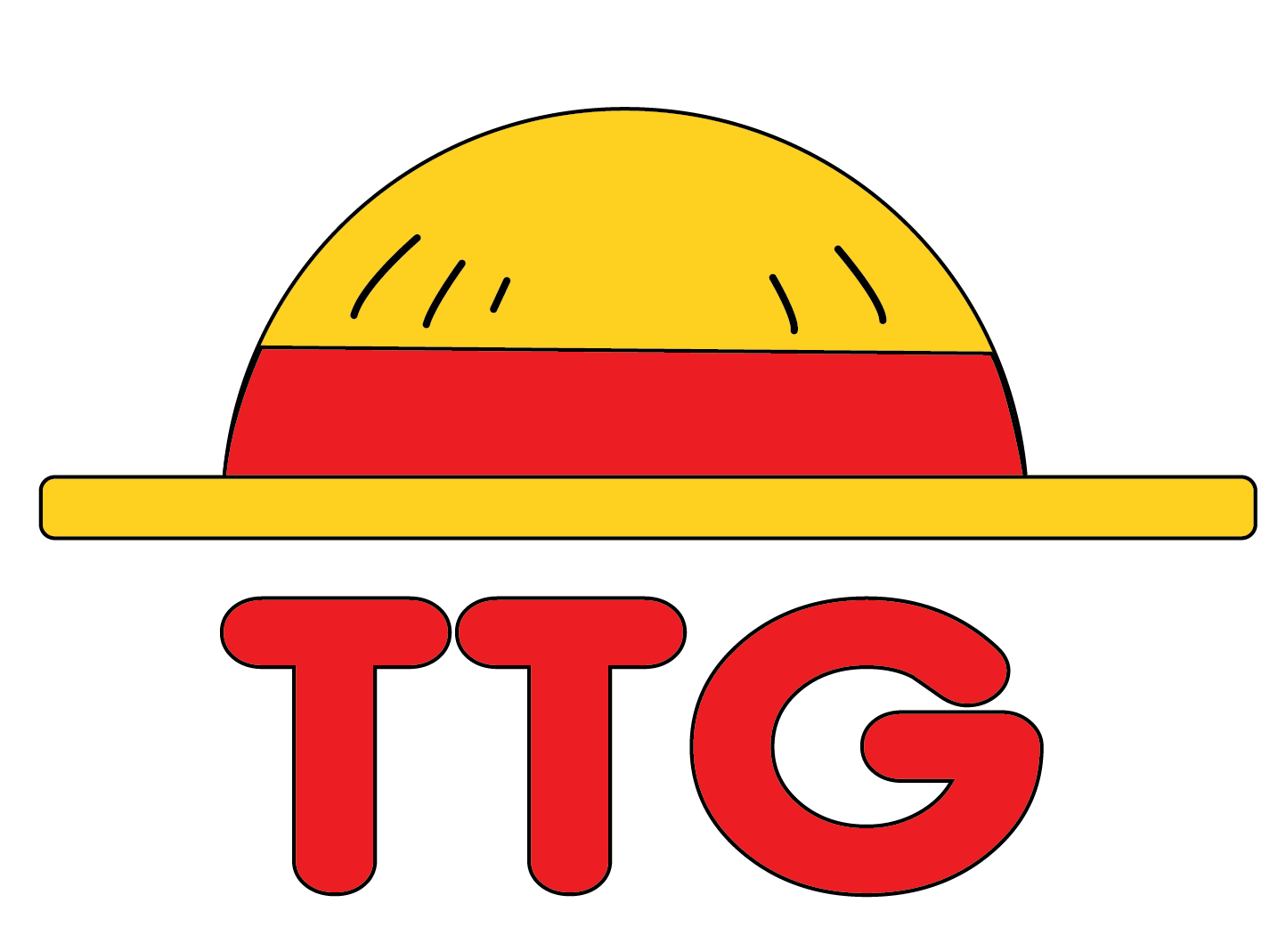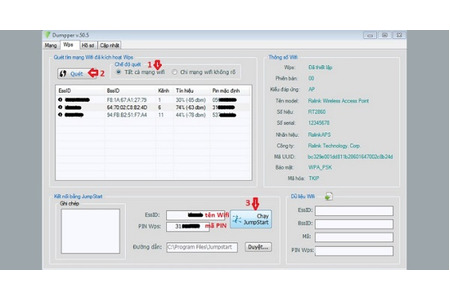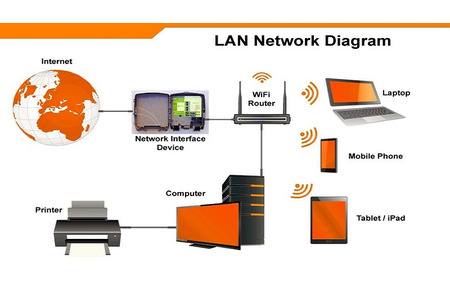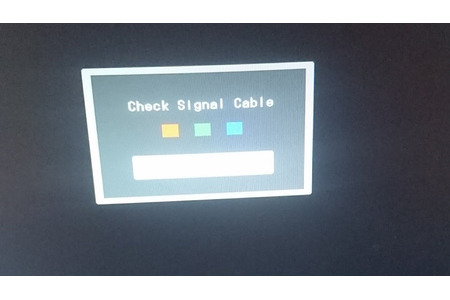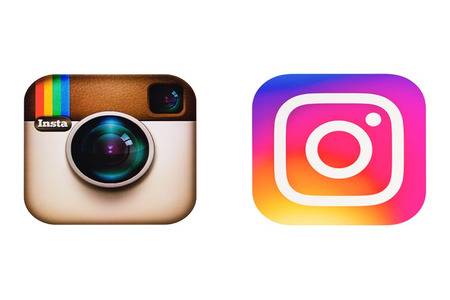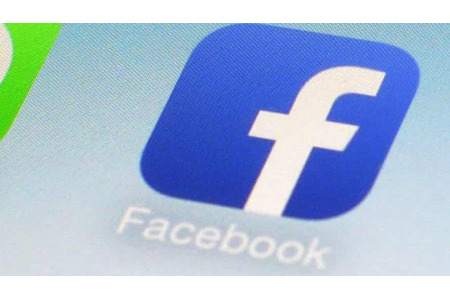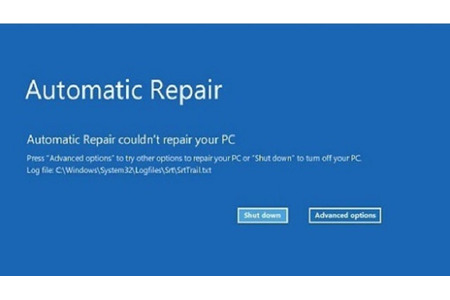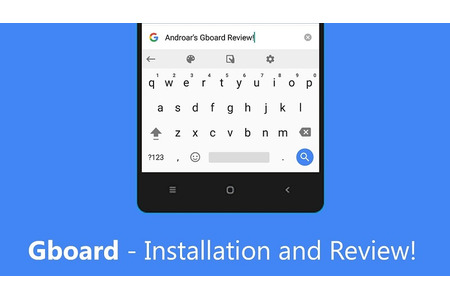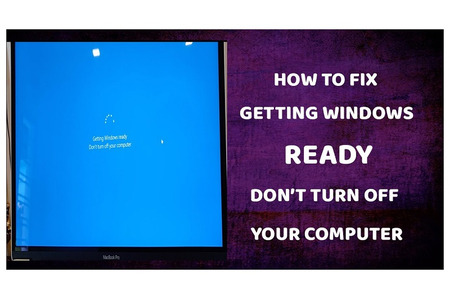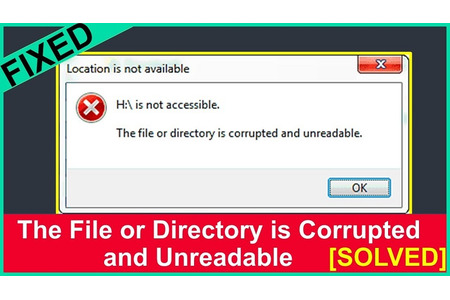Chắc hẳn các game thủ hay những ai yêu thích công việc thiết kế đồ họa, photoshop hình ảnh, video,... đều sẽ biết đến card đồ họa rời nhỉ? Card đồ họa rời với nhiều ưu điểm và phù hợp với những ứng dụng nặng nên cũng được sử dụng khá rộng rãi. Vậy liệu bạn đã biết làm thế nào để kích hoạt card màn hình rời AMD và NVIDIA chưa? Cùng chúng tôi tìm hiểu về bài viết dưới đây để hiểu rõ hơn về card màn hình rời AMD và NVIDIA cũng như cách kích hoạt nó trên laptop Win 7 và Win 10 bạn nhé.
Cách kích hoạt card màn hình rời Amd Nvidia windows 7 10
1. Card đồ họa rời và gì và những ưu - nhược điểm của nó:
Máy tính thông thường sử dụng hai loại card đồ họa cơ bản mà card đồ họa rời là một trong số đó. Card đồ họa rời là một loại card được sử dụng để xử lý hình ảnh hiển thị trên màn hình máy tính cho phép chúng ta tách rời phần GPU và Video Memory. Card đồ họa rời hay còn gọi là card onboard rất phù hợp với những ai có nhu cầu chơi game hay sử dụng các ứng dụng dung lượng lớn về hình ảnh và video chất lượng cao trên máy tính.
Hiện nay, hầu hết các loại card đồ họa rời trên thị trường do hai công ty công nghệ của Mỹ sản xuất là AMD và NVIDIA có thể tích hợp được trên hầu hết các loại laptop, vì thế được sử dụng rất phổ biến.
Vậy chúng ta có nên sử dụng card đồ họa rời hay không? Dưới đây là một số ưu điểm và nhược điểm của loại card màn hình này:
Ưu điểm:
- Card đồ họa rời giúp chúng ta xử lý hình ảnh và độ họa nhanh, chất lượng hơn, hạn chế tình trạng giật lag, vỡ hình ảnh.
- Loại card này không chiếm dung lượng trên RAM nên khi sử dụng cũng không gây ảnh hưởng đến quá trình khởi chạy máy.
- Sử dụng card đồ họa giúp máy tính đáp ứng được nhu cầu chơi những game có đồ họa cao và có nhiều hiệu ứng hình ảnh. Vì đa phần các game như vậy rất thu hút người chơi.
- Vì là loại card rời nên nó có thể liên kết với mainboard bằng bus giao tiếp ở những khe cắm mở rộng ví dụ như AGP hay PIC.
Nhược điểm:
- Sử dụng card đồ họa rời làm máy tính khi sử dụng chịu nhiệt lượng cao hơn và tiêu tốn nhiều năng lượng điện để cung cấp cho thiết bị hơn
- Thông thường những máy tính có trang bị card rời sẽ có khối lượng và giá thành cao hơn so với những máy không có trang bị loại card này.
Tuy có một vài nhược điểm nhưng nhìn chung card đồ họa rời vẫn vô cùng hữu ích đối với những ai có nhu cầu về chất lượng đồ họa cao.
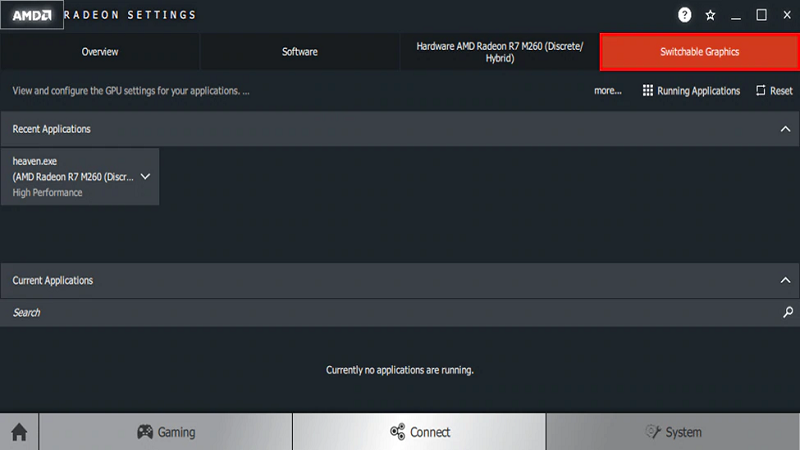
2. Một số cách đơn giản để kích hoạt card màn hình rời AMD và NVIDIA trên laptop của bạn:
2.1 Cách kích hoạt đối với card màn hình rời AMD:
Đối với card màn hình rời thuộc hãng AMD, chúng ta có thể sử dung Catalyst Control Panel. Đây là một ứng dụng cho phép chúng ta thực hiện các thay đổi đối với card màn hình rời AMD.
- Bước 1: Để mở ứng dụng Catalyst Control Panel, bạn nhấn chuột phải vào màn hình desktop sau đó nhấn vào Catalyst Control Panel hoặc bạn có thể nhấn chuột phải vào biểu tượng của ứng dụng Catalyst Control Panel tại System tray rồi nhấn vào Catalyst Control Panel. Đối với máy tính sử dụng hệ điều hành Win 7, bạn có thể tìm kiếm ứng dụng ở mục Start menu.
- Bước 2: Tại Menu ứng dụng, bạn chọn mục Gaming, sau đó đi đến mục Gaming Preformance.
- Bước 3: Tiếp đến, bạn vào Standard 3D settings rồi tiếp tục di chuyển đến phần Preformance và chọn vào đây. Tùy chọn này giúp bạn có thể tăng tốc độ game hoặc đi đến Quality để cải thiện chất lượng game.
- Bước 4: Nếu bạn muốn tùy chỉnh từng cài đặt, tại vị trí góc phải màn hình, bạn chọn Preferences rồi tiếp tục chọn Advanced View.
- Bước 5: Ở menu bên trái màn hình, bạn chọn Gaming sau đó chọn 3D Application Settings để thay đổi đồ họa tùy chọn theo ý muốn của mình.
Mục System Settings giúp bạn chọn các cài đặt dành cho những tựa game trên hệ thống. Application Settings cho phép bạn tùy chỉnh các ứng dụng game. Muốn thực hiện điều đó, bạn chỉ cần chọn vào Add rồi đi đến file thực thi (.exe) của tựa game và tiến hành tùy chỉnh tựa game đó.
2.2 Đối với card màn hình rời NVIDIA:
- Bước 1: Trên màn hình chính của laptop, bạn nhấn chuột phải vào một nơi bất kỳ và chọn vào mục Nvidia Control Panel.
- Bước 2: Tiếp đó, bạn nhấn chọn Tab Manager 3D settings rồi vào mục Auto – select tại Globel settings, chọn Program settings.
- Bước 3: Tại phần Select a program to customize bạn chọn ứng dụng mà mình muốn cài đặt sau đó ở mục Select the preferred graphics processor for this program, bạn tiến hành thay đổi cài đặt mặc định đối với card màn hình rời của ứng dụng. Sau đó bạn chỉ cần nhấn Apply là đã hoàn tất việc cài đặt.
Bạn có thể lưu ý một số tùy chọn để chọn lựa trong quá trình cài đặt:
Use Global settings: Giúp máy tính có khả năng tự động lựa chọn card màn hình phù hợp nhất đối với ứng dụng.
Intergrated Graphics: Thông qua card tích hợp onboard, chức năng này giúp hỗ trợ chạy ứng dụng tốt hơn.
High – performance Nvidia Processor: tùy chọn này giúp hỗ trợ chạy ứng dụng thông qua card đồ họa rời được lắp thêm vào máy tính của bạn.
Với những cách kích hoạt card màn hình rời AMD và Nvidia trên máy tính thật đơn giản và tiện lợi, bạn đã có thể tự kích hoạt card màn hình tại nhà mà không cần sự giúp đỡ của những người có chuyên môn rồi. Chúc các bạn thành công và đừng quên chia sẻ cho bạn bè nhé.